파워포인트에서 슬라이드에 동영상을 첨부하는 방법은 다음과 같습니다. 여기서는 Microsoft Office 365 버전을 기준으로 설명하겠습니다. 더 오래된 버전의 파워포인트에서도 비슷한 방법으로 동영상을 첨부할 수 있습니다.(거의 똑같음)

슬라이드 동영상 삽입 방법
- 파워포인트 열기: 먼저 파워포인트를 엽니다.
- 슬라이드 선택: 동영상을 첨부하고자 하는 슬라이드를 선택합니다. 슬라이드 레이아웃에 따라 이미 동영상을 넣을 수 있는 영역이 미리 설정되어 있을 수도 있습니다.
- 삽입 탭 선택: 메뉴 바에서 "삽입" 탭을 클릭합니다.
- 동영상 삽입: "동영상" 옵션을 선택합니다. 드롭다운 메뉴에서 다양한 삽입 옵션을 볼 수 있으며, 여기서는 "동영상 파일"을 선택합니다.(비디오를 찾으세요)
- 동영상 파일 선택: 파일 브라우저를 통해 동영상 파일을 선택합니다. 원하는 동영상 파일을 찾고 "삽입" 버튼을 클릭합니다.
- 동영상 위치 및 크기 조정 (선택 사항): 동영상이 슬라이드에 적절한 위치와 크기로 들어맞도록 조정합니다. 크기 변경은 간단히 드래그하여 조절하고, 위치 변경은 드래그하여 슬라이드 내 원하는 위치로 이동시키면 됩니다.
- 동영상 설정 (선택 사항): 동영상을 클릭한 상태에서 "동영상 도구" 탭이 나타납니다. 이 탭에서는 동영상 재생 설정, 자동 재생 여부, 음소거, 전환 효과 등을 설정할 수 있습니다.
- 슬라이드 쇼 실행 (선택 사항): 동영상이 제대로 삽입되었는지 확인하기 위해 슬라이드 쇼를 실행해 보세요.
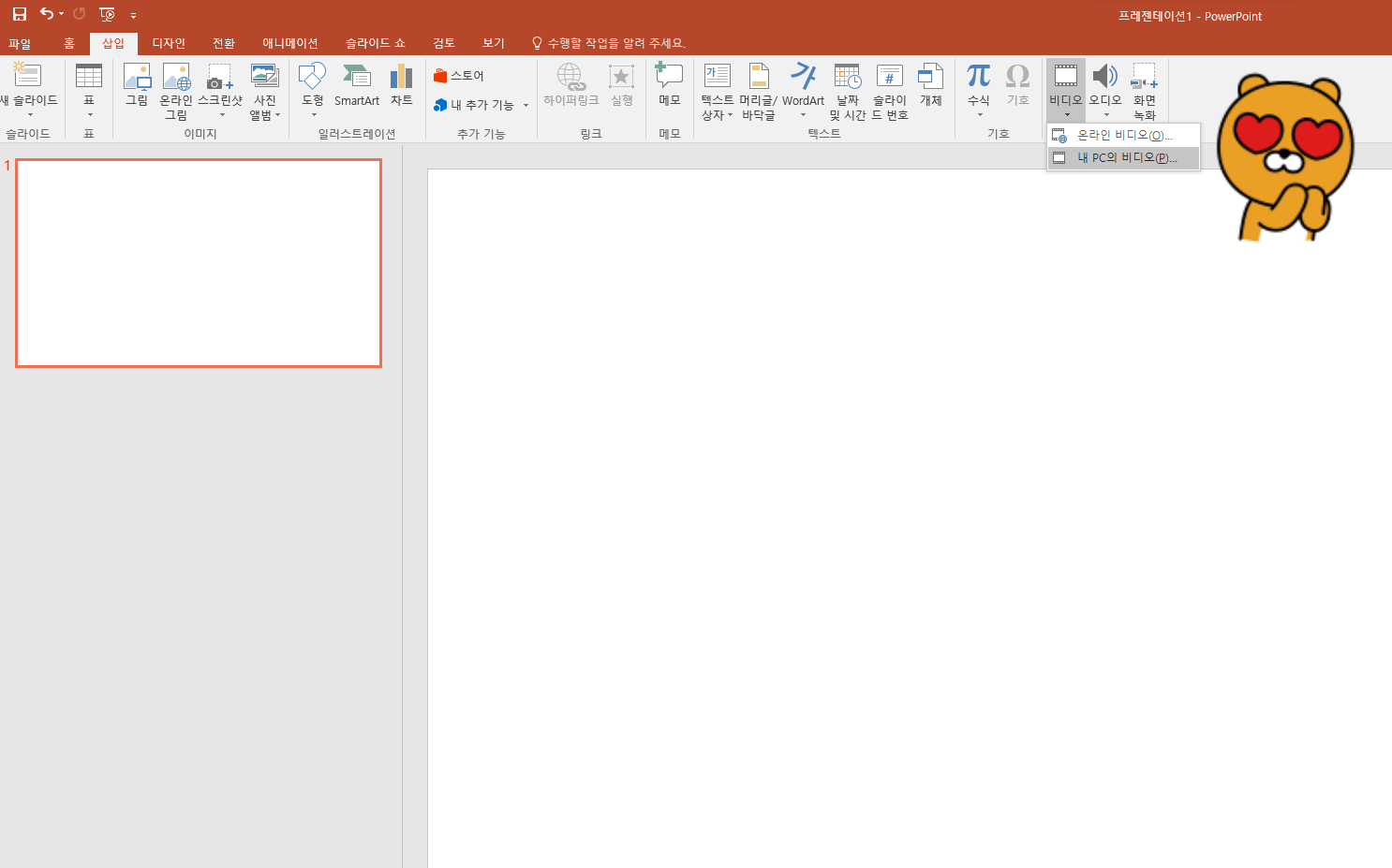
위 그림에서 보이는 비디오 삽입을 진행하면 아주 간단하게 슬라이드에 동영상을 삽입할 수 있습니다. 하지만 때에 따라 안될 때가 있습니다. 바로 코덱문제가 발생할 수 있습니다.
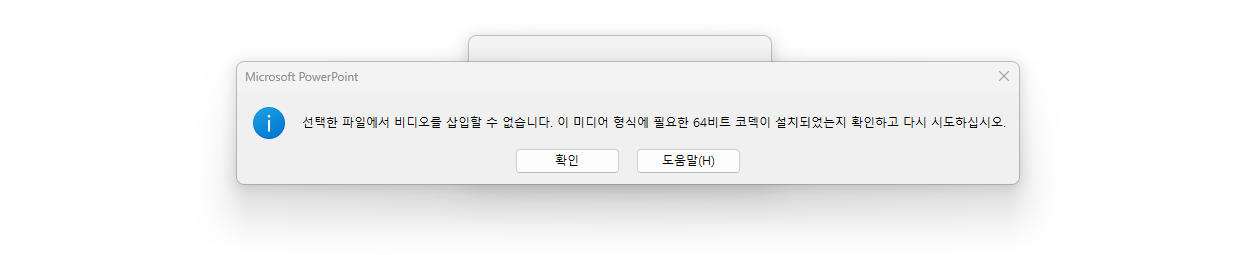
"선택한 파일에서 비디오를 삽입할 수 없습니다. 이 미디어 형식에 필요한 64비트 코덱이 설치되었는지 확인하고 다시 시도하십시오"라는 메시지가 뜹니다. 이럴 때는 컴퓨터 자체에 코덱이 설치 안 됐을 수 있습니다. 이 경우 코덱을 설치한 다음 동영상 삽입을 하시기 바랍니다.
🚨파워포인트를 이용하여 발표를 한다면, 반드시 발표에 이용할 컴퓨터에서 동영상 재생을 실행해 보시기 바랍니다.
동영상 삽입 주요사항
동영상을 파워포인트에 삽입할 때 몇 가지 주의해야 할 사항이 있습니다. 이러한 사항들을 고려하여 동영상을 올바르게 삽입하고 재생할 수 있습니다.
- 파일 형식 호환성: 파워포인트는 다양한 동영상 파일 형식을 지원하지만, 모든 형식이 호환되는 것은 아닙니다. 일반적으로 MP4 파일 형식이 가장 잘 호환되며, WMV, AVI, MOV 등도 지원될 수 있습니다. 따라서 사용할 동영상 파일이 파워포인트에서 지원되는 형식인지 확인하고 사용하세요.
- 동영상 크기: 동영상을 삽입할 때 크기를 적절하게 조절해야 합니다. 너무 크거나 작은 동영상은 슬라이드 디자인을 방해하거나 화질이 저하될 수 있습니다. 필요에 따라 동영상 크기를 조정하여 최적의 효과를 얻을 수 있도록 합니다.
- 동영상 파일 용량: 동영상 파일은 비교적 큰 용량을 차지할 수 있습니다. 따라서 파워포인트 파일이 매우 커질 수 있으며, 이로 인해 파일 전송과 저장이 느려질 수 있습니다. 동영상 파일을 사용할 때 용량을 최적화하는 방법을 고려해 보세요.
- 재생 환경: 동영상이 재생되는 컴퓨터나 장치에 따라 동영상 재생에 문제가 발생할 수 있습니다. 동영상을 재생하기 위해 필요한 코덱이 설치되어 있는지, 재생 환경이 충분히 강력한지 확인하세요.
- 자동 재생 설정: 동영상을 자동으로 재생할지 여부를 결정해야 합니다. 자동 재생으로 설정하면 슬라이드를 넘기기만 해도 동영상이 자동으로 재생됩니다. 이를 통해 프레젠테이션 흐름을 더욱 부드럽게 만들 수 있지만, 사용자의 주의를 분산시킬 수도 있습니다.
- 음소거 설정: 슬라이드에 동영상을 넣을 때 기본적으로 음소거 설정이 적용됩니다. 필요에 따라 음소거를 해제하여 동영상에 소리가 나오도록 설정할 수 있습니다.
시청각자료로 동영상은 매우 중요한 교육자료로도 활용됩니다. 이럴 때 문제가 생기면 곤란하겠죠? 동영상이 사용 적절한지 확인 후 사용하시길 바랍니다. 멋진 프레젠 테이션이 되시길 바랍니다. 감사합니다.
'Window' 카테고리의 다른 글
| 윈도우 바탕화면 아이콘 클릭 안 될 때 꿀팁 TIP (0) | 2023.08.09 |
|---|---|
| DropBox 클라우드 파일 관리의 완벽한 파트너 (0) | 2023.08.09 |
| 파워포인트 슬라이드 번호 및 페이지 번호 입력 또는 해제 (0) | 2023.07.28 |
| 다음 메일 Daum 에서 카카오 kakao mail로 변경 (0) | 2023.07.25 |
| Chat GPT 활용 방법을 gpt에게 물어봤다 (0) | 2023.07.24 |



