매해가 지날수록 IT 제품, 전자기기는 계속 진화되고 있습니다. 스마트폰, 스마트워치, 데스크톱 PC, 노트북, 태블릿 PC 등 등 사고 싶은 전자기기도 매해 늘어나고 있습니다. 문제는 기능이 좋아질수록 금액도 비싸진다는 것이 함정. 다 사볼 순 없으니 하나 좋은 거 산 다음 오래 사용하는 방법이 보편적이라 할 수 있습니다. 그 중 PC는 한 번 좋은 거 사면 꽤 오랫동안 사용할 수 있기는 합니다. 대신 가끔 포맷도 해줘야 하고, 바이러스 검사도 해야 하고 신경 써야 하는 부분이 많습니다. 포맷은 너무 자주 하는 것은 부담스럽고, 불편하고, 번거로워 자주 하기 힘듭니다. 그래서 우린 조금 쉬운 방법을 통해서 우리가 가진 PC를 간단한 최적화를 통해 우리의 PC를 지켜내보려 합니다.

PC 용량 정리로 윈도우 최적화 진행하기
Windows 기본 기능인 디스크 정리
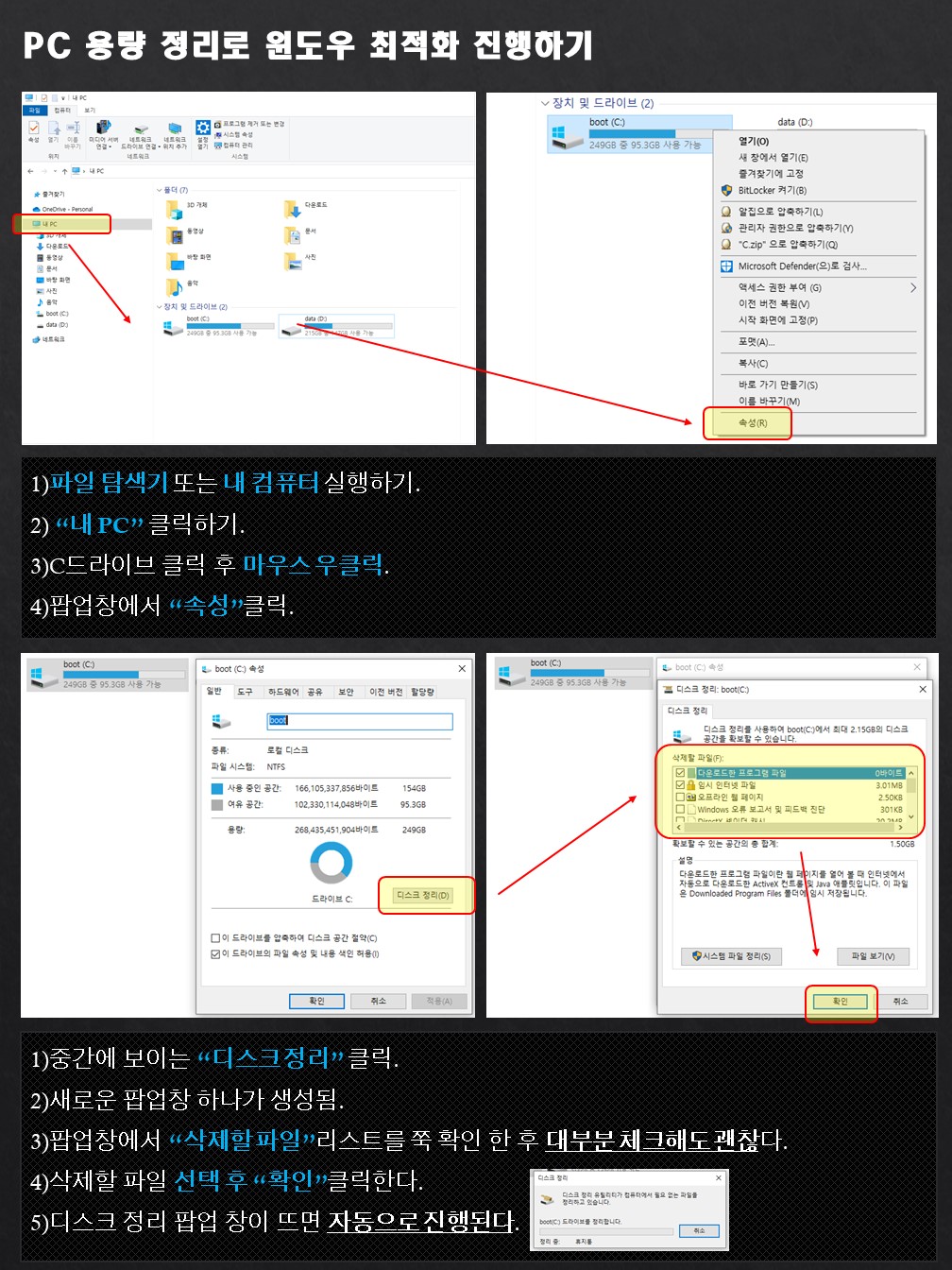
PC 용량 정리로 윈도우 최적화 진행하기
1) 파일 탐색기 또는 내 컴퓨터 실행하기.
2) 내 PC 클릭하기.
3) C드라이브 클릭 후 마우스 우 클릭.
4) 팝업 창에서 속성 클릭.
5) 중간에 보이는 디스크 정리 클릭.
6)새로운 팝업 창 하나가 생성됨.
7) 삭제할 파일 선택 후 확인 클릭한다.
8) 디스크 정리 팝업 창이 뜨면 자동으로 진행된다.
방법은 굉장히 간단합니다. 최근에는 스마트폰 사용이 기본이 됐기 때문에 PC도 스마트폰처럼 최적화를 잘 안 해주고 있는 실정이라 볼 수 있다. 하지만 PC 한 대가 저렴한 금액이 아니기 때문에 포맷까지는 아니더라도 PC 용량 최적화를 통해 PC의 수명을 조금이라도 늘려보길 바랍니다. 항상 새 컴퓨터처럼 사용하는 기분이 들도록 말입니다. 오늘의 포스팅은 여기까지 하겠습니다. 감사합니다.
PC가 많이 느려졌다면 "공장 초기화"를 통해 포맷효과 누리기
방법이 궁금하시다면 아래 링크 참고하세요.
https://appfollow.tistory.com/32
컴퓨터 느려졌을때 PC 공장 초기화 하기
노트북이나 데스크톱 PC를 구매하면 꽤 오래 사용합니다. 제가 구매한 PC 3대는 벌써 4년이 넘어가네요. 시간이 지나면서 PC에는 이런저런 필요한 것 필요 없는 것이 먼지처럼 쌓였습니다. 사용한
appfollow.tistory.com



