adobe ppt 스타일의 전문가형 파워포인트 배경 강조 방법을 소개합니다. 텍스트 강조보다 세련된 인상을 주는 배경 활용법을 실무 중심으로 정리했습니다.

adobe ppt 스타일로 만드는 파워포인트 배경 강조법
파워포인트에서 강조 효과를 줄 때 대부분은 텍스트 색을 바꾸거나, 굵기를 조정하거나, 형광펜 기능을 사용합니다. 하지만 이런 방식은 쉽게 튀고, 오히려 발표자가 말하고자 하는 흐름을 방해할 수 있습니다.
요즘은 adobe ppt 스타일처럼 세련되고 절제된 강조 방식이 각광받고 있습니다. 그 핵심은 바로 '배경 강조'입니다.
텍스트 강조 vs 배경 강조, 무엇이 더 효과적일까?
텍스트 강조는 한눈에 들어오는 장점이 있지만, 남용될 경우 가독성을 해칩니다. 반면 배경 강조는 발표자의 흐름을 방해하지 않으면서도 시선을 집중시킬 수 있습니다.
- 텍스트 강조: 빠른 시각적 자극, 집중도 유도
- 배경 강조: 분위기 통일, 전문가형 느낌, 안정감
배경 강조는 텍스트를 도드라지게 만들기보다, 주변을 정리함으로써 강조하는 방식입니다. 마치 무대 조명을 줄이고 필요한 부분만 스포트라이트 비추는 방식과 비슷합니다.
배경 강조 방법 ① 반투명 블록 오버레이
슬라이드 배경 위에 반투명 사각형(보통 검정 or 네이비) 블록을 넣고, 강조하고 싶은 영역만 투명도를 낮추는 방식입니다.
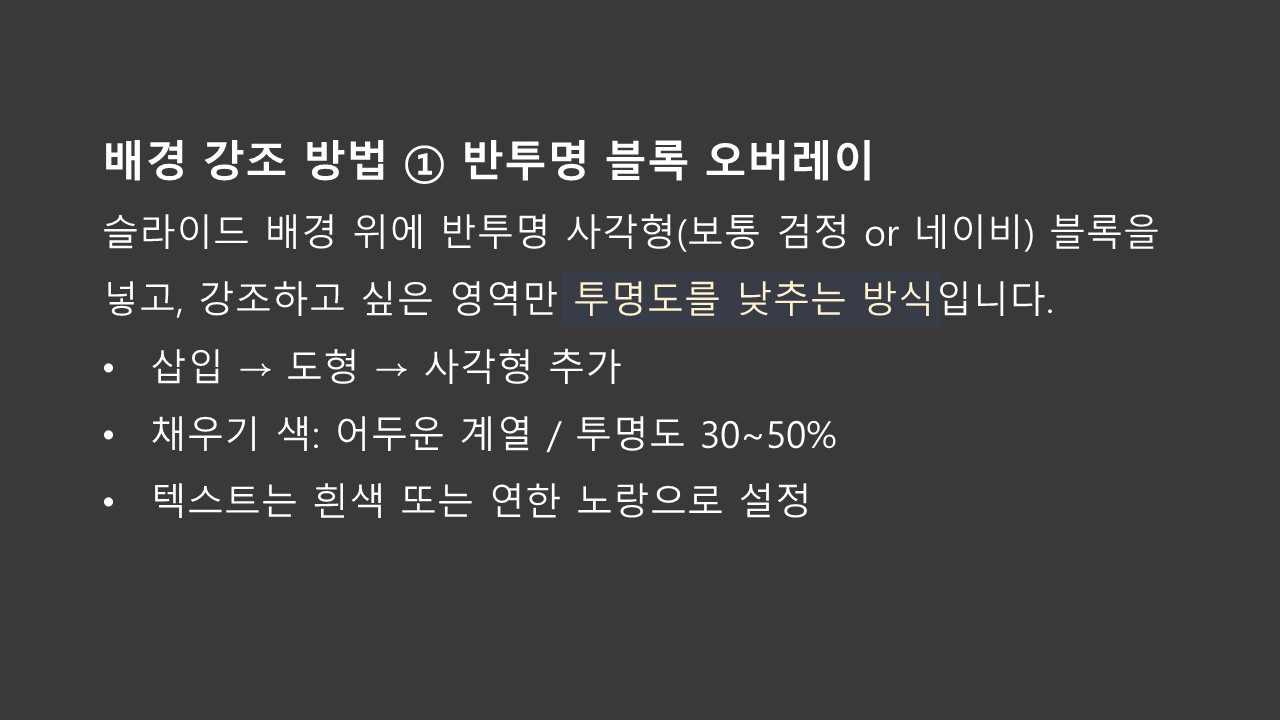
- 삽입 → 도형 → 사각형 추가
- 채우기 색: 어두운 계열 / 투명도 30~50%
- 텍스트는 흰색 또는 연한 노랑으로 설정
배경 강조 방법 ② 흐림(Blur) 처리된 배경 이미지
adobe 스타일의 PPT 디자인에 자주 등장하는 기법입니다. 배경 이미지를 살짝 흐리게 처리하고, 텍스트는 밝은 배경 위에 배치하여 시선을 집중시킵니다.

- 이미지 선택 후 → 서식 → 아트 효과 → 흐리게
- 또는 Canva, Adobe Express에서 Blur 효과 추가
배경 강조 방법 ③ 색 대비 레이어 활용
텍스트 아래에 연한 회색 혹은 노랑, 보라색 배경 박스를 넣어, 자연스럽게 강조 효과를 줍니다. 특히 텍스트 자체를 강조하지 않고, 배경이 강조되는 방식은 심리적 부담이 적습니다.
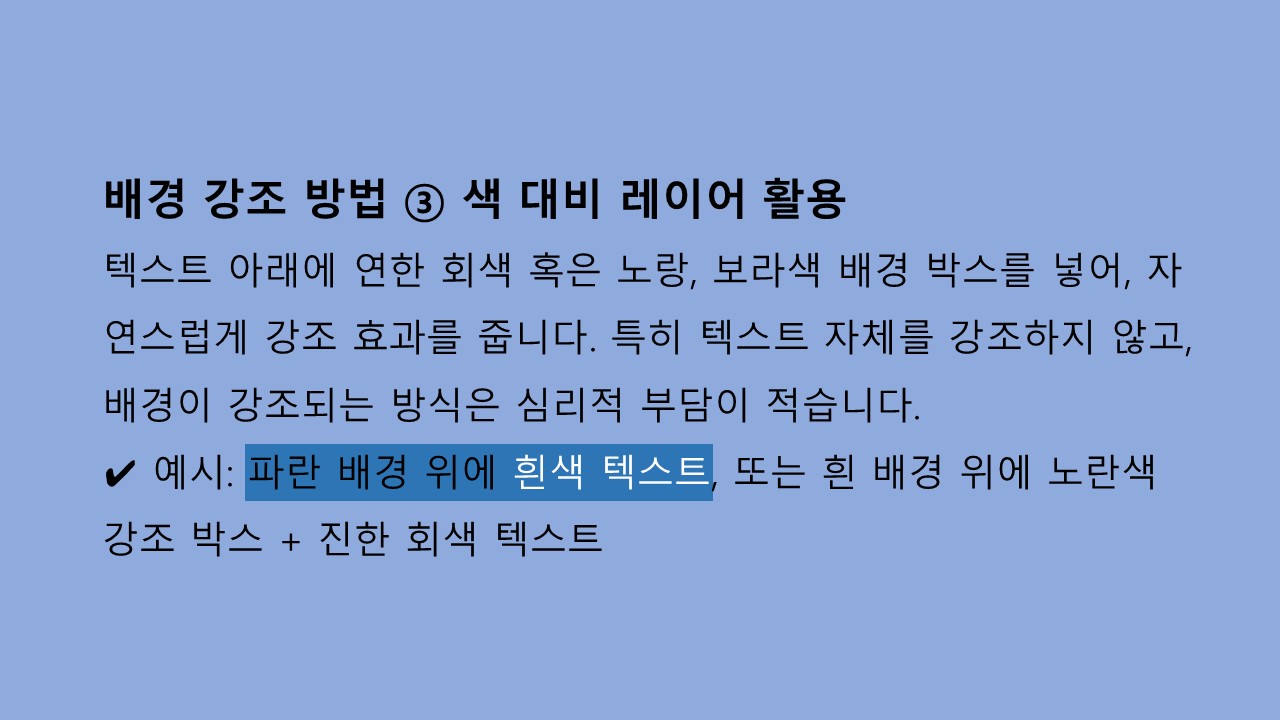
배경 강조 방법 ④ 딤 처리 + 포커스 강조
화면 전체를 어둡게 덮고, 강조할 부분만 밝게 남기는 기법입니다. 발표 중 '집중해야 할 메시지'를 시청각적으로 자연스럽게 전달할 수 있습니다.
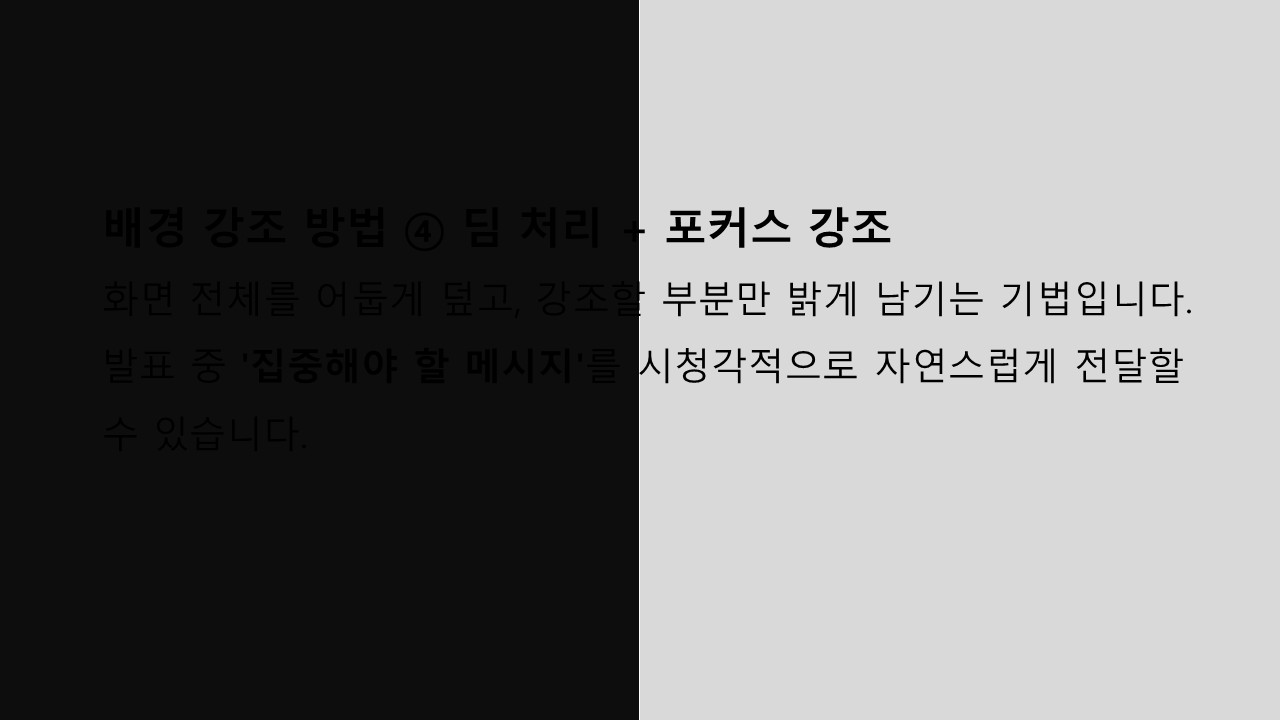
활용 툴 추천
- Adobe Express – 흐림, 투명도, 오버레이 기능 활용
- 예스폼 파워포인트 템플릿 – 실무 문서에 특화된 템플릿
- Canva – 텍스트+배경 강조 조합 예시 다수 제공
전문가처럼 보이기 위한 PPT 구성 팁
- (강조는 하나만) 텍스트 강조와 배경 강조를 동시에 사용하지 마세요.
- (색상은 3가지 이내) 브랜드 컬러 + 강조 컬러 정도로만 구성
- (폰트 통일) 하나의 폰트를 굵기나 색상으로만 조절
강조는 절제에서 나온다
텍스트를 형광펜처럼 칠하고, 굵게 만들고, 빨간 느낌표를 넣는 것만이 강조는 아닙니다. 발표자가 말하는 흐름 속에서 청중이 자연스럽게 집중할 수 있게 만드는 것. 그것이 진짜 강조입니다.
지금 바로 Adobe 스타일로 슬라이드를 구성해보세요.
텍스트를 줄이고, 배경을 설계하는 순간 발표의 몰입도가 달라질 것입니다.
함께 읽으면 좋은 글
- PPT 여백없이 프린터 인쇄 방법 1편
- 파워포인트 PT 쪽 매기기 방법
- PPT 디자인을 위한 색상 조합 팁 2025년 최신 트렌드로 시선을 사로잡는 방법
- 보고서용 PPT 파워포인트 5분 만에 완성하기
'Window' 카테고리의 다른 글
| 윈도우 11 숨겨진 기능 10가지 – 써보면 ‘왜 이제 알았지?’ 싶습니다 (0) | 2025.04.20 |
|---|---|
| 한글 HWP에서 세로 글자 입력하는 법! 폴더 라벨 만들 때 완벽 가이드 (0) | 2025.04.17 |
| 갑자기 바탕화면 아이콘이 클릭 안 눌릴 때, 나만 그런가요? (0) | 2025.04.15 |
| PC 브라우저 추천 – 크롬 vs 웨일 vs 엣지, 뭐가 가장 빠를까? (0) | 2025.04.15 |
| 내 IP 아이피 보는 법, 당신의 위치와 정보가 실시간 노출되고 있다면? (0) | 2025.04.10 |



