스마트폰 사용으로 늘어난 요즘.
스마트폰이 나오기 전까지 일류는 엄지손가락을 지금만큼 사용해 본 적이 없는 세상이었습니다.
특수한 업종 빼고는 말이죠. 사용하지 않는 엄지 관절이었지만 현세 스마트폰 사용이 늘어난 지금 통증이 나타나지 않을 수 없을 수가 없는 상황까지 왔습니다. 저도 엄지손가락 통증이 심하네요. 그래서 컴퓨터를 이용할 때는 최대한 스마트폰 이용을 줄이려고 하고 있습니다.
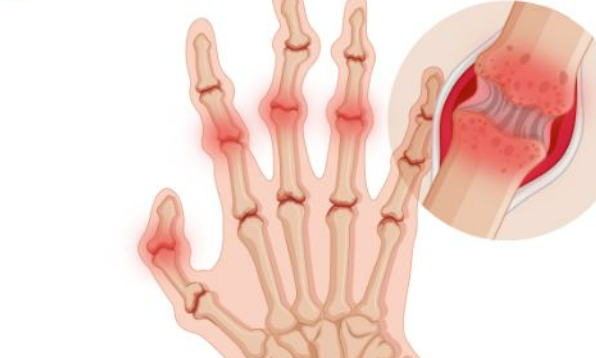
그럼에도 불구하고 어쩔 수 없이 사용할 떄가 많았습니다. 하지만 "SAMSUNG FLOW"란 어플을 알고 난 다음부터는 사용을 확실히 줄일 수 있었습니다. 컴퓨터 화면으로 휴대폰의 화면이 동일하게 보일 뿐만 아니라, 마우스로 터치형태로 사용할 수 있기 때문입니다. 저와 비슷한 분이 계신다면 "SAMSUNG FLOW"를 윈도우에서 사용해 보시길 추천드립니다.
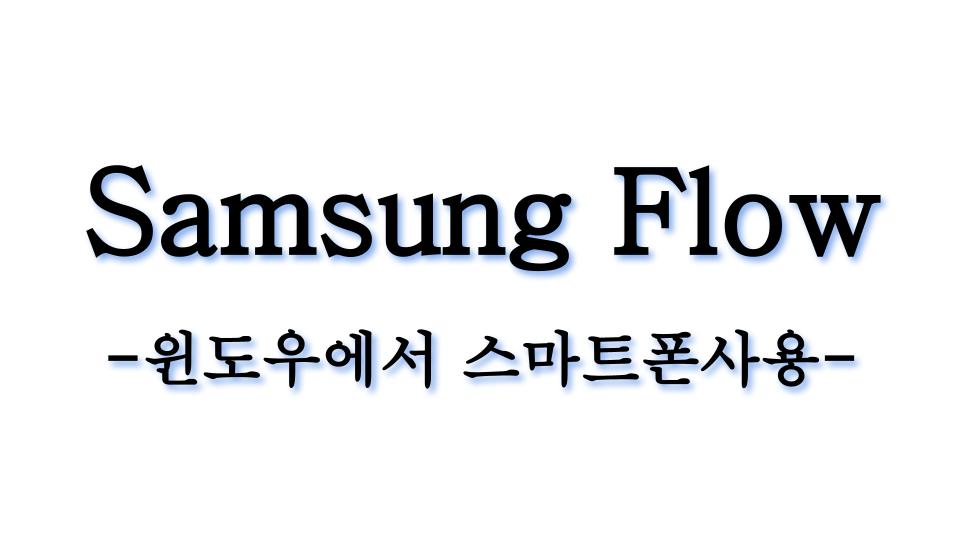
●SAMSUNG FLOW 설치방법
1) 윈도우 시작메뉴에서 "Microsoft Store" 검색하여 클릭한다.
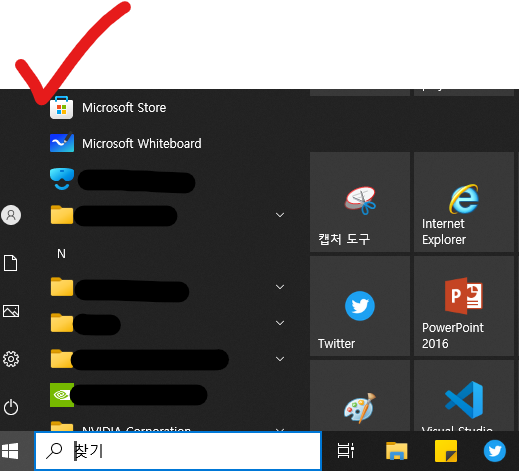
(클릭하면 이런 화면이 열리면서 시작함)
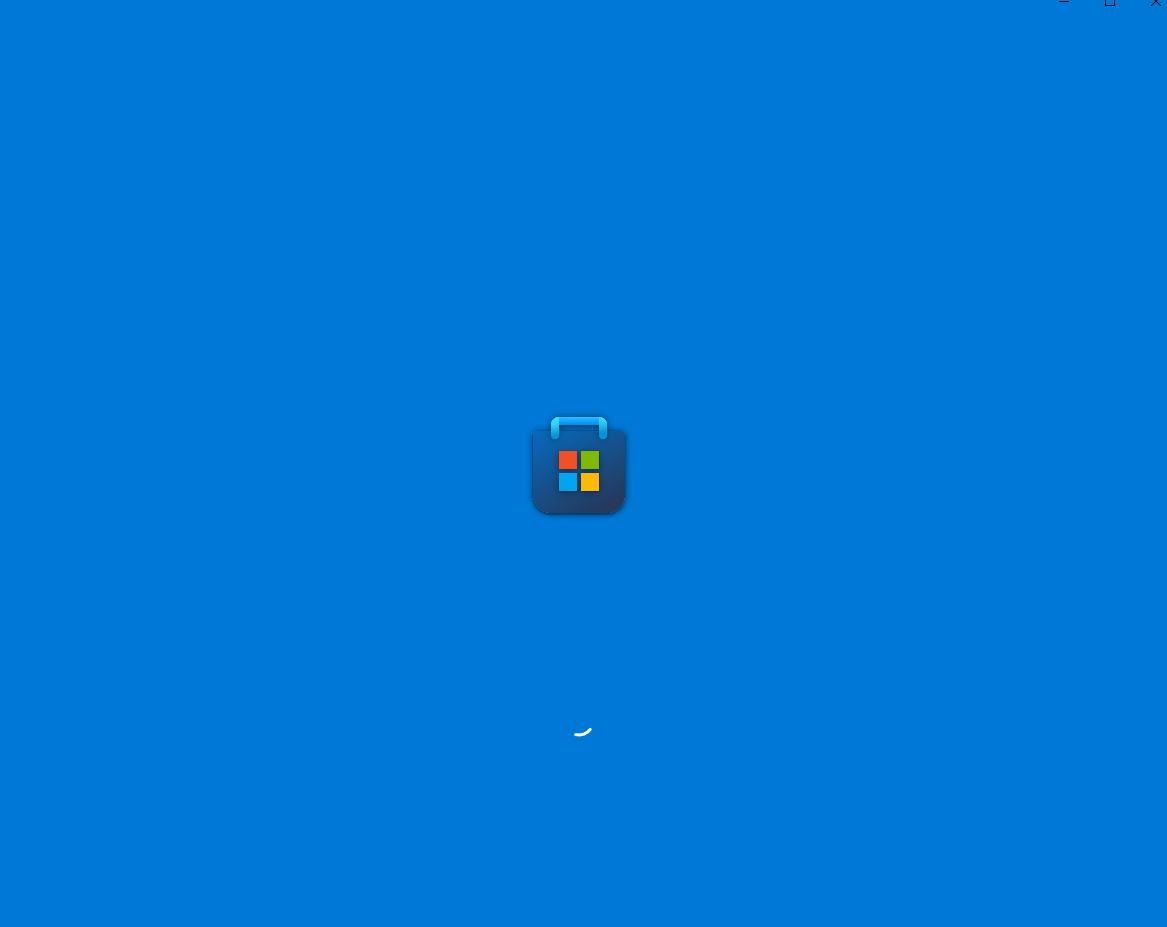
2) "Microsoft Store" 에서 "SAMSUNG FLOW" 검색.
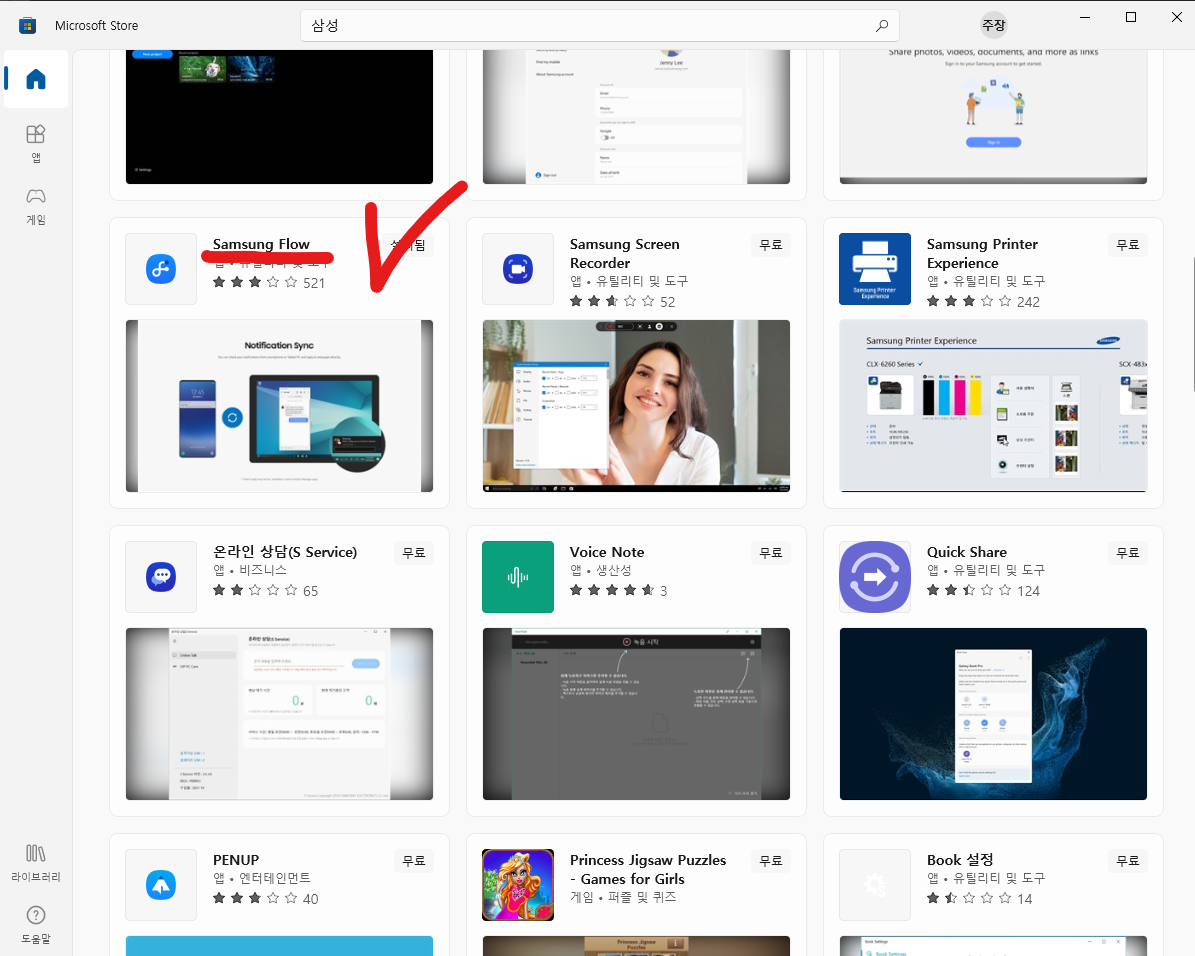
3) 설치하기.
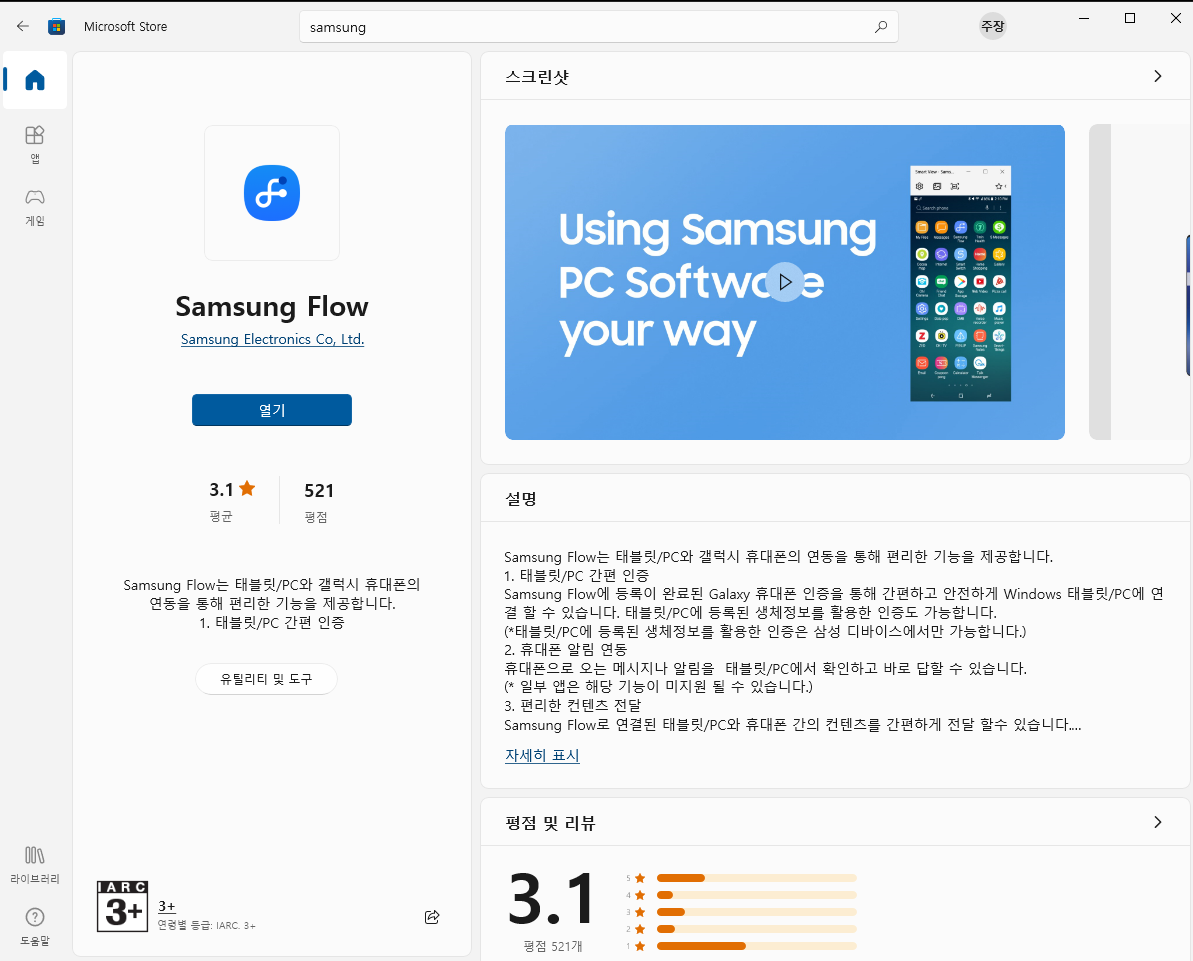
Samsung Flow는 태블릿/PC와 갤럭시 휴대폰의 연동을 통해 편리한 기능 제공.
간편 인증, 휴대폰 알림 연동, 편리한 콘텐츠 전달, 휴대폰 화면 공유, 자동 핫스팟 연결 등 편리한 기능이 있다고 합니다.
(자세한 내용은 아래 설명을 읽어보시길 바랍니다.)

PC와 휴대폰 간 자유로운 파일 전송이 가능합니다.
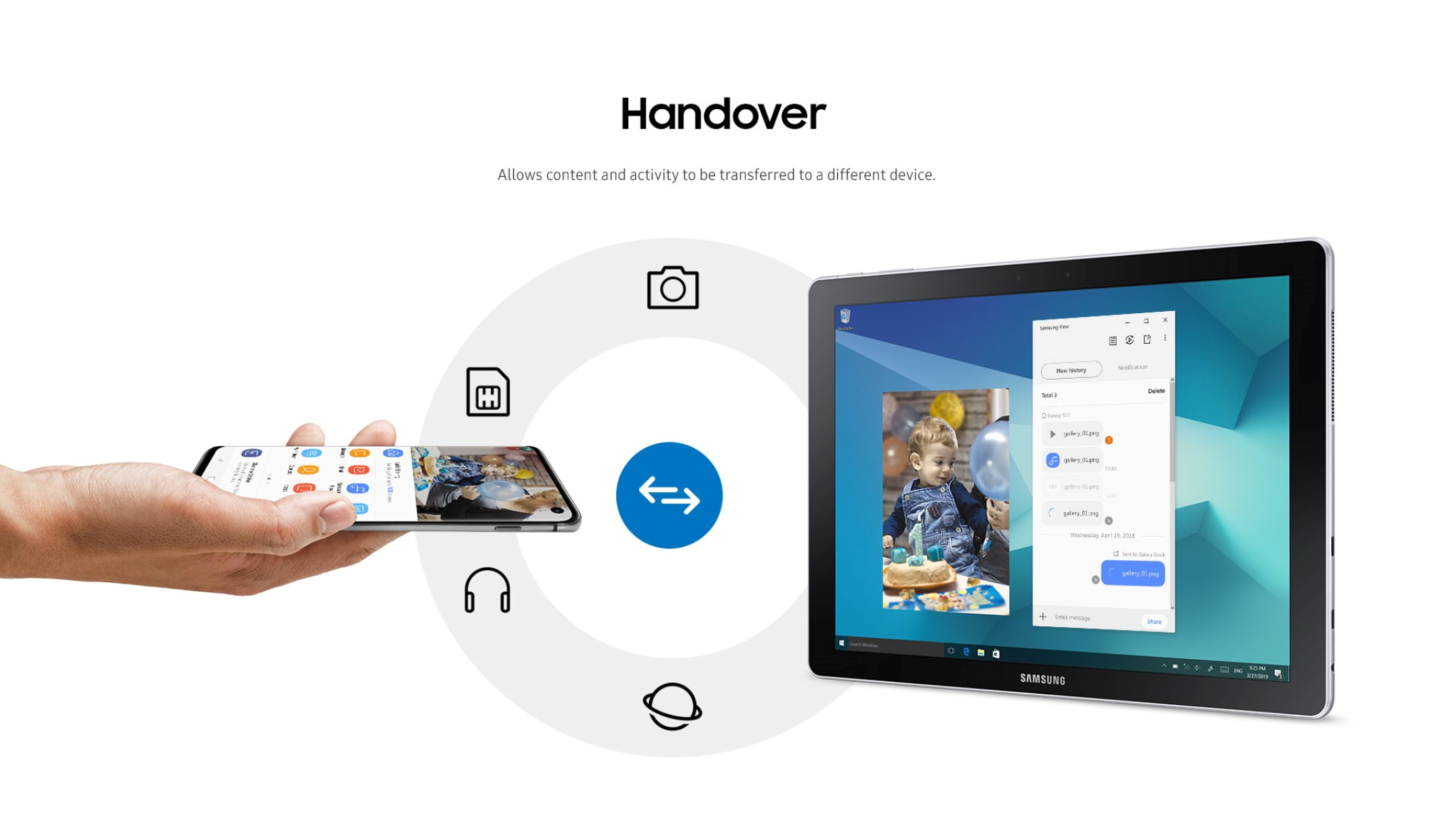
화면 공유로 인해서 2대의 기기를 사용하는 느낌을 받을 수 있습니다.
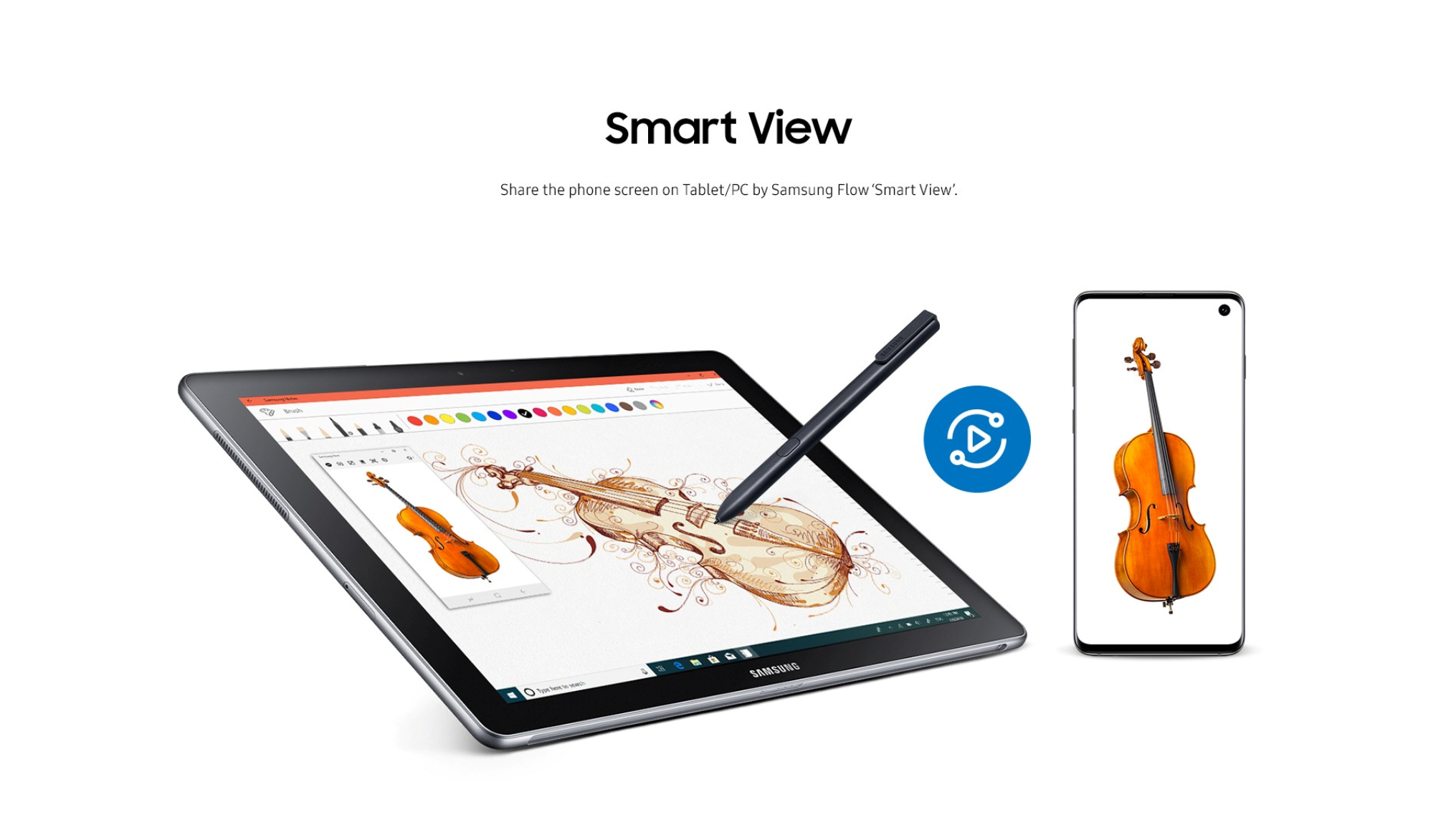
4) Samsung Flow 실행하기.(컴퓨터, 휴대폰에서 함께 실행하시길 추천합니다.)
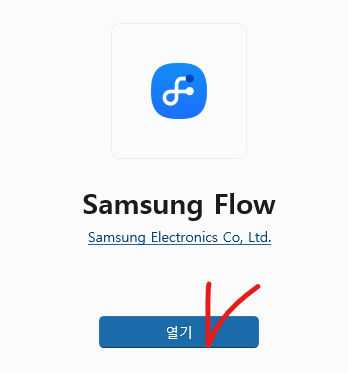
5) 같은 와이파이를 사용하거나, 케이블을 PC와 휴대폰을 연결하면 등록할 디바이스 선택이 가능해집니다.
제 휴대폰 클릭하기.
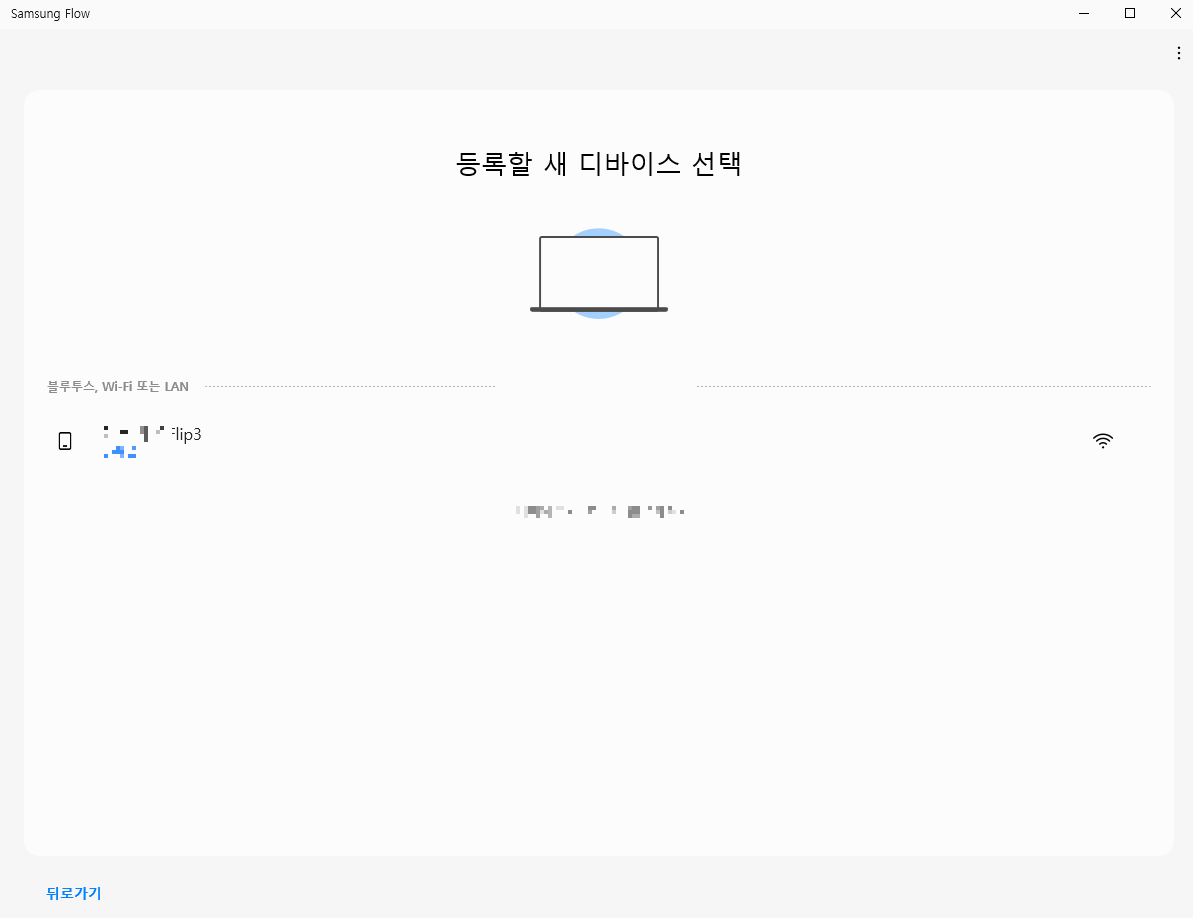
6) 내 휴대폰을 클릭 후 디바이스 등록 시 인증 숫자가 보임. 확인하기.
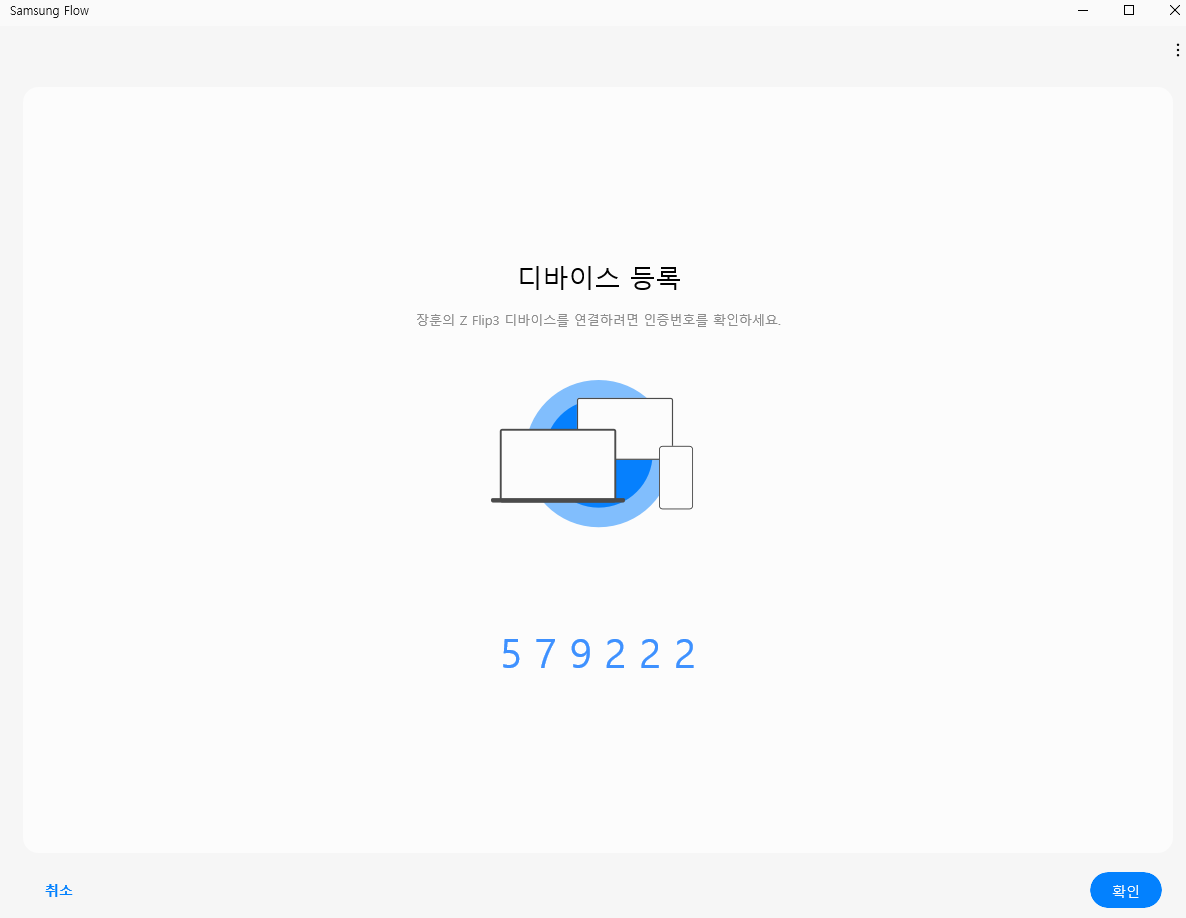
7) 연결완료.
(현재 화면은 PC에서 보이는 화면입니다. 이 창을 통해서 파일을 보내거나 할 수 있습니다.)
휴대폰 공유화면이 보고 싶다면 "Smart View" 클릭,

8) 연결 완료 되었음. 휴대폰 화면을 윈도우 PC에서 볼 수 있으며, 필요 설정은 좌측 상단 톱니바퀴 클릭.
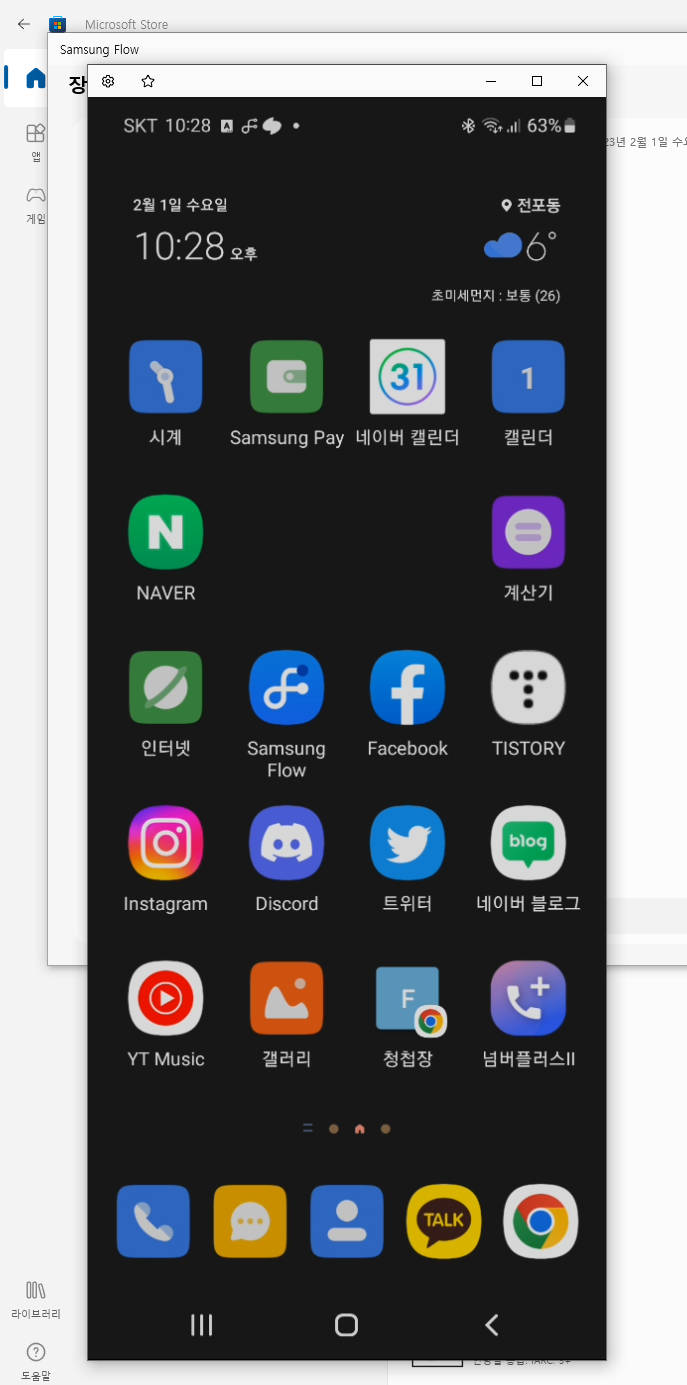
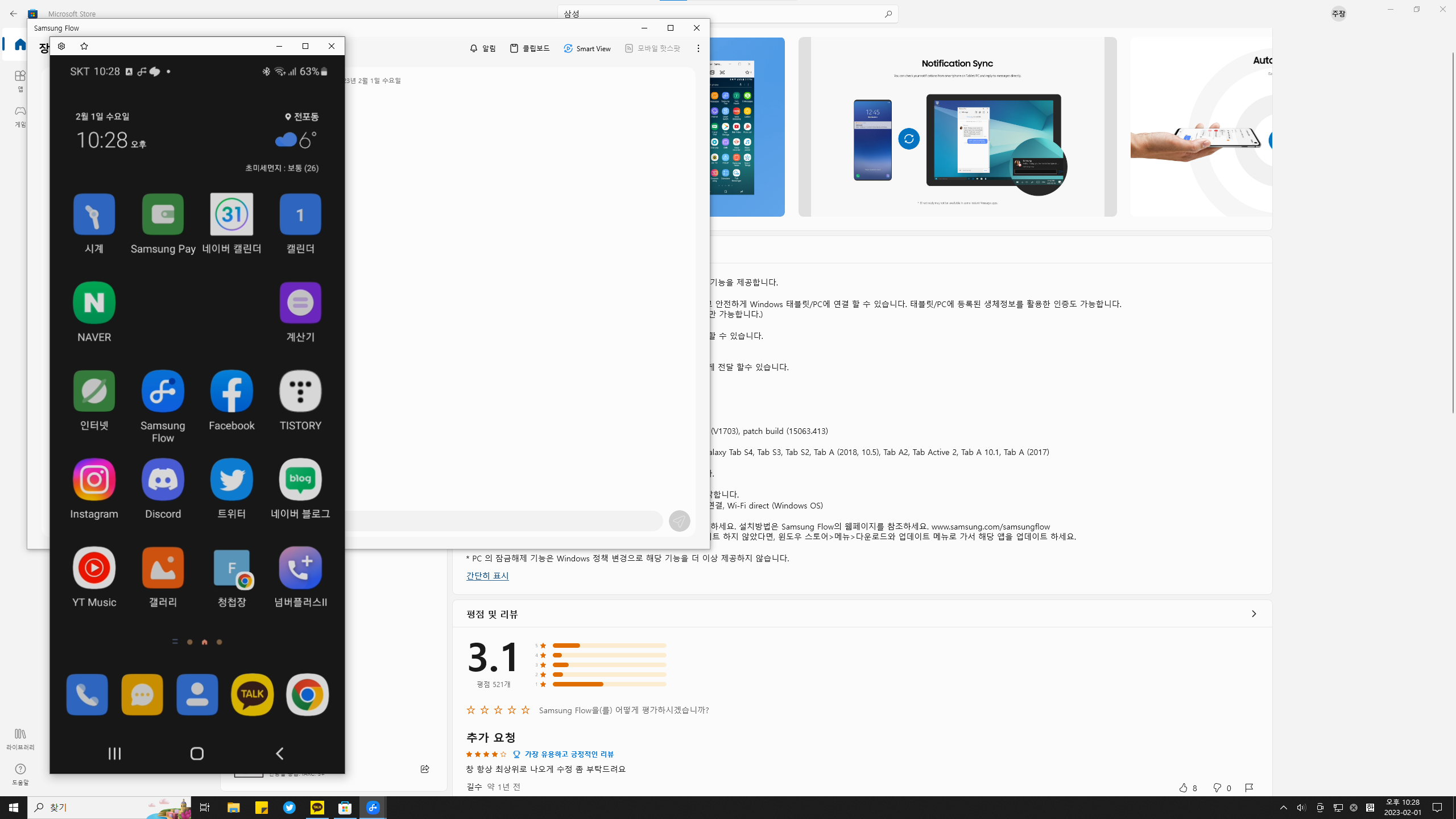
9) 동영상 및 오디오 실행 시 소리 출력 설정하기.
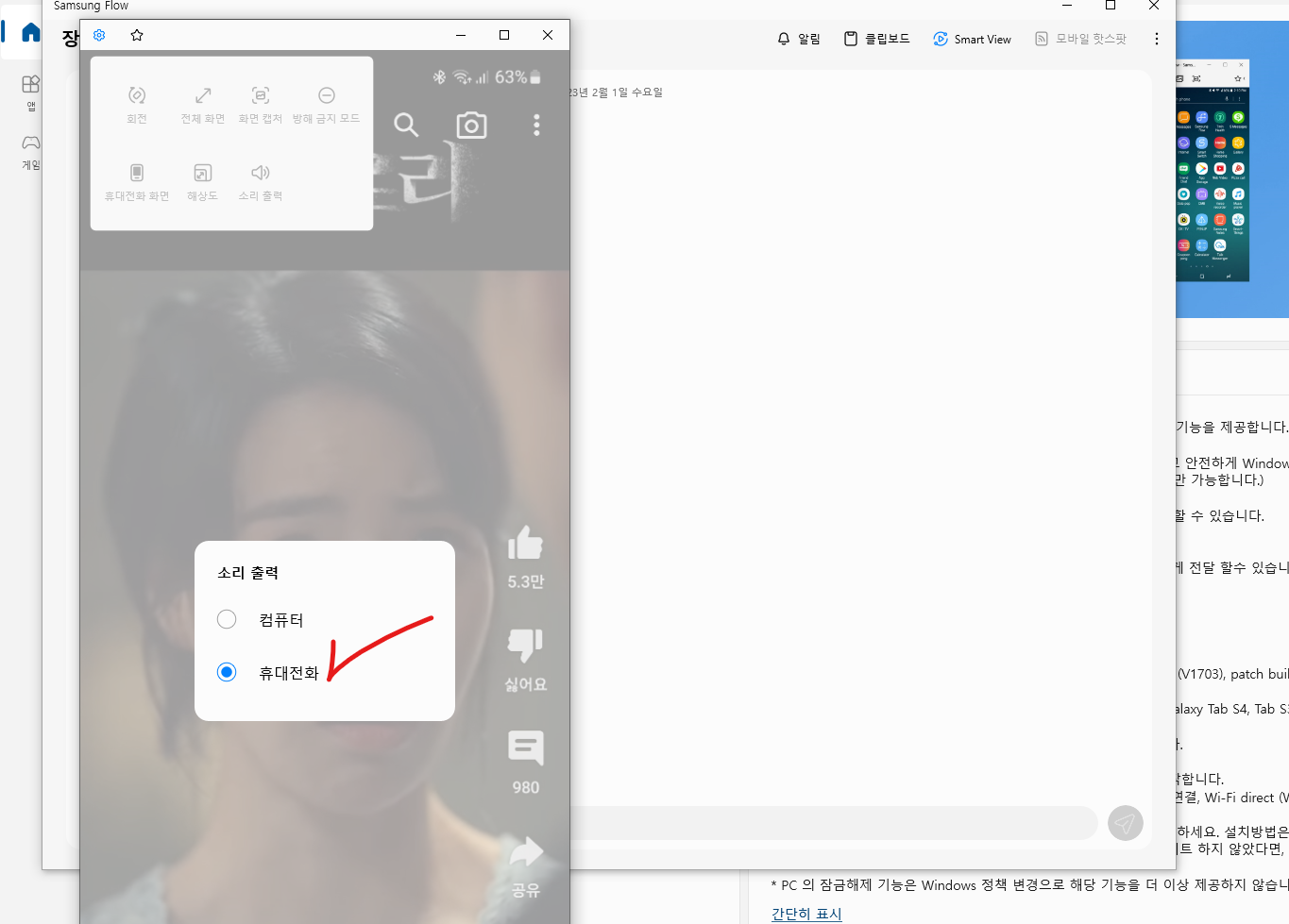
좌측 상단 톱니를 클릭한 다음 소루 출력을 눌러줍니다.
그리고 어디에서 사운드를 들을까 선택하시면 됩니다.
꽤 편리하죠?
오늘은 윈도우 pc에서 휴대폰을 사용하는 듯하는 효과를 볼 수 있는 프로그램을 소개해 드렸습니다.
나름대로 장단점이 있습니다만, 잘만 활용한다면 유용하게 사용하리라 생각합니다.
이상 오늘은 " Samsung Flow" 에 대한 설명은 여기에서 끝내도록 하겠습니다.
감사합니다.
'Window' 카테고리의 다른 글
| 한컴 한글 표 합계 더하기 곱하기 하는 방법 (0) | 2023.03.05 |
|---|---|
| 파워포인트 모든 슬라이드 그림 jpg png파일 만들기 (0) | 2023.03.05 |
| PPT 사진 자르기 인쇄 오류 수정하기 (0) | 2023.03.03 |
| 구글 자동번역시 가단한 사용법 (0) | 2023.02.17 |
| 윈도우 바탕화면 아이콘 숨기기 또는 나타내기 따라만 오세요 (0) | 2023.02.01 |



