엑셀 작업하다 보면 위에서 아래로 지속적으로 입력해야 하는 데이터가 있곤 합니다. 위에서부터 행을 20칸 정도의 분량으로 표 테두리 서식을 설정해 두었는데, 데이터가 쌓여 행이 20칸이 넘을 때 다시 표 테두리를 설정해야 하는 번거로움이 있었습니다. 하지만 오늘부터 고민 끝입니다. 엑셀 자동 테두리 입력 설정 방법을 함께 알아 보시길 바랍니다.
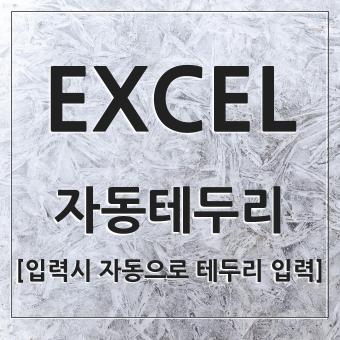
아래로 데이터가 쌓여도 자동으로 테두리 입력
굉장히 편리한 방법입니다. 데이터만 입력하면 표 테두리가 자동 입력되니까요. 번거롭게 다시 작성할 필요가 없으니 보고서작성 시간을 조금이라도 줄이는 것에 도움이 될 것 같습니다.
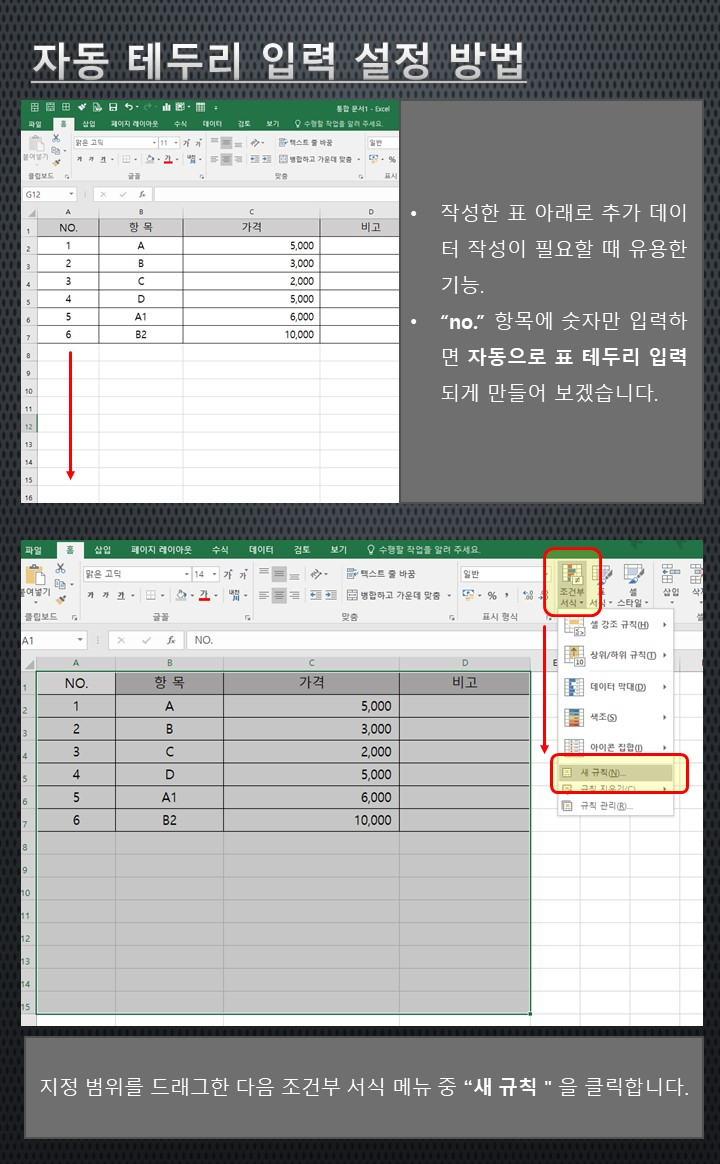
엑셀 자동 테두리 입력 설정 방법
- 작성한 표 아래로 추가 데이터 작성이 필요할 때 유용한 기능입니다.
- "No." 항목에 숫자만 입력하면 자동으로 표 테두리가 입력되게 만들어 볼까 합니다.
- 지정 범위를 드래그한 다음 조건부 서식 메뉴 중 "새 규칙"을 클릭합니다.
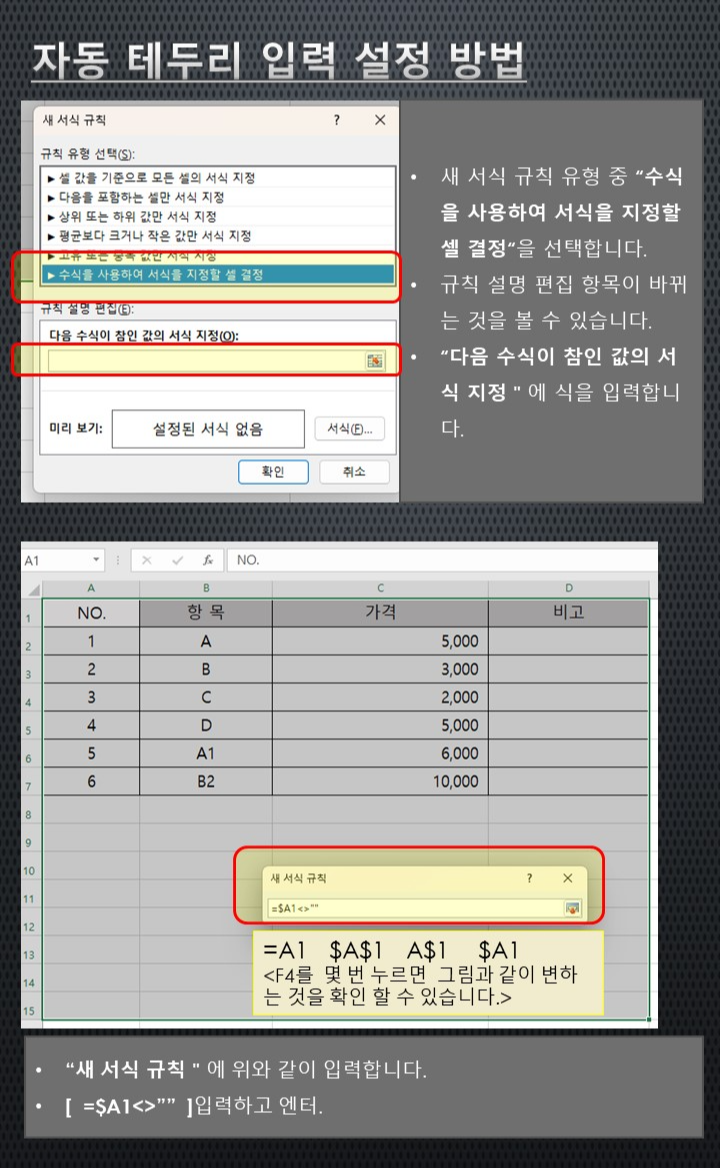
- 새 서식 규칙 유형 중 "수식을 사용하여 서식을 지정할 셀 결정"을 선택합니다.
- 규칙 설명 편집 항목이 바뀌는 것을 볼 수 있습니다.
- "다음 수식이 참인 값의 서식 지정"에 식을 입력합니다.
- "새 서식 규칙"에 위와 같이 입력합니다.
- [ =$A1<>"" ] 괄호 안에 있는 내용을 입력하고 "Enter"
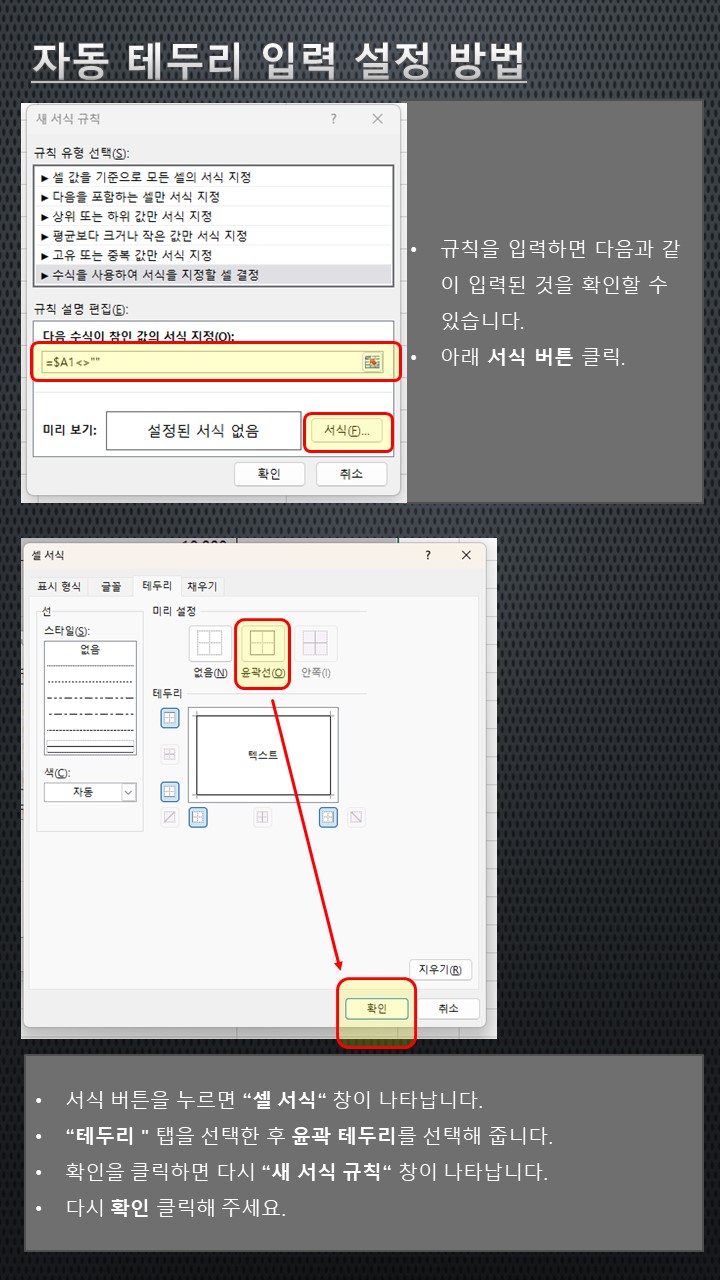
- 규칙을 입력하면 다음과 같이 입력된 것을 확인할 수 있습니다.
- 아래 서식 버튼 클릭하세요.
- 서식 버튼을 누르면 "셀 서식"창이 나타납니다.
- "테두리"탭을 선택한 후 윤곽선 테두리를 선택해 줍니다.
- 확인을 클릭하면 다시 "새 서식 규칙"창이 나타납니다.
- 다시 확인을 클릭해 주세요.
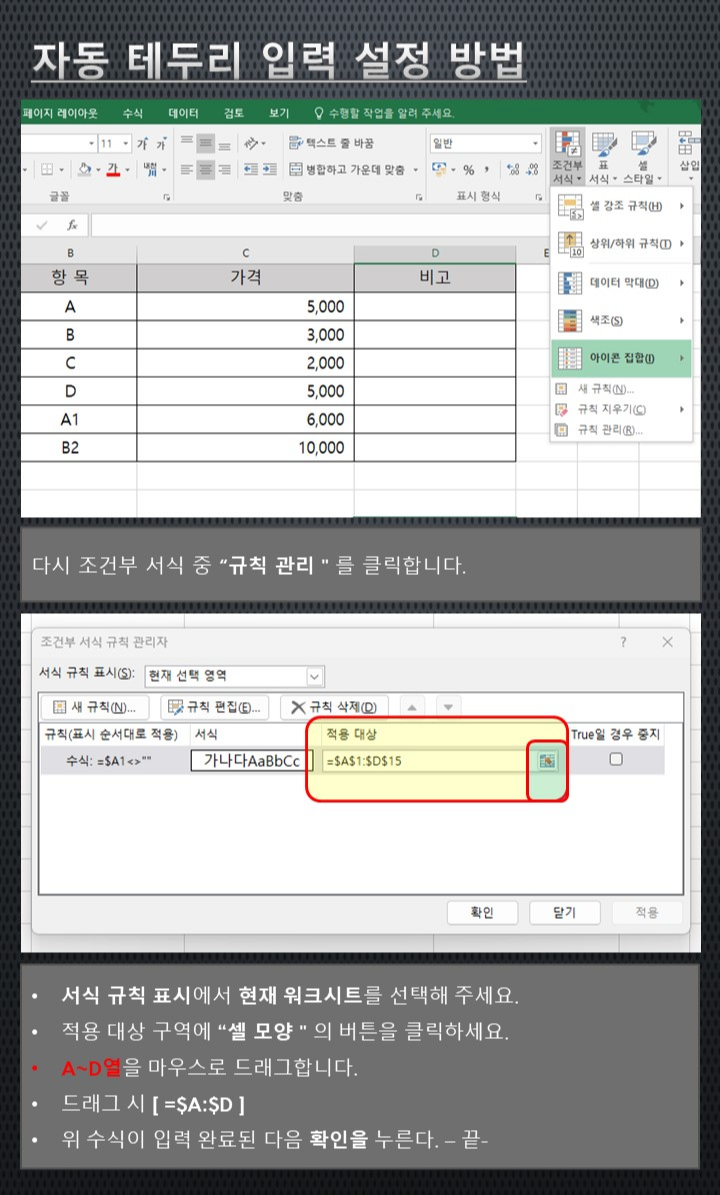
- 다시 조건부 서식 중 "규칙 관리"를 클릭합니다.
- 서식 규칙 표시에서 현재 워크시트를 선택해 주세요.
- 적용 대상 구역에 "셀 모양"의 버튼을 클릭하세요.
- A~D열을 마우스로 드래그합니다.
- 드래그하면 다음과 같은 서식이 설정됩니다.( =$A:$D )
- 위 수식이 입력 완료된 다음 확인을 누르면 끝이 납니다.
설정이 완료되었다면 결과물을 확인해 볼 차례입니다. 어떤 식으로 엑셀에서 동작하는지 아래 동영상에서 보여 드리도록 하겠습니다.
사용방법에 따라 다른 결과물이 나오겠지만 잘 사용한다면 정말 편리하게 엑셀 문서 작성을 할 수 있을 것이라 생각합니다. 오늘도, 내일도 정시 퇴근을 응원하겠습니다. 오늘도 감사합니다.



