Gmail은 구글에서 무료로 제공하는 이메일 서비스입니다. 안드로이드 휴대폰 사용자라면 모두 사용하는 Gmail 계정을 생성하고 사용 중이라 생각합니다. 간략히 아래에 Gmail 사용 방법을 설명드리겠습니다.
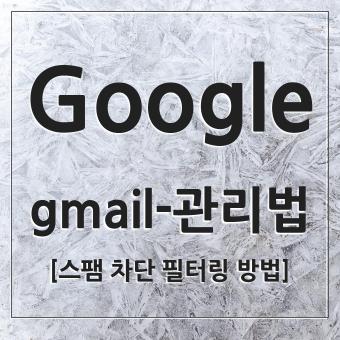
Gmail 사용 방법
- 구글 계정 만들기 : Gmail을 사용하려면 구글 계정이 필요하다. 안드로이드 사용자라면 등록한 계정을 입력하여 로그인하면 된다.
- 구글 계정으로 로그인 하면 즉시 메일을 사용할 수 있다. Google 홈페이지에서 Gmail 버튼을 클릭하거나, Gmail 웹사이트 (https://mail.google.com/) 직접 입력하여 접속할 수도 있다.
- 이메일 보내기 : Gmail 화면의 왼쪽 상단에 "작성"버튼을 클릭하여 이메일을 작성할 수 있다. 받는 사람의 이메일 주소를 입력하고, 제목과 내용을 작성한 후 "보내기"버튼을 누르면 이메일이 전송된다.
- 첨부파일 추가하기 : 이메일 작성 화면에서 "파일 첨부"버튼을 클릭하면 컴퓨터에 저장된 파일을 선택하여 이메일에 첨부할 수 있습니다.
- 이메일 정리하기 : Gmail은 이메일을 보관할 수 있는 "라벨"기능을 제공한다. 이메을을 받거나 보낼 때 라벨을 선택하여 해당 이메일을 정리할 수 있다. 라벨에 드래그 앤 드롭하여 분류할 수도 있다.
- 스팸 필터링 : Gmail은 스팸 메일을 자동으로 필터링하여 스팸함에 보관한다. 스팸함에서 필요한 이메일을 선택하여 "스팸 아님"버튼을 클릭하면 해당 이메일을 받은 편지함으로 이동할 수 있다.
📢아래 버튼은 구글 무료 제공 기능인 원격 데스크톱 사용 방법에 대한 기능 설명이다.
대부분 알고 있는 내용에 가깝다고 볼 수 있다. 다음 또는 네이버에서 메일을 보내는 방식이랑 비슷하기 때문에 큰 어려움 없이 보낼 수 있다. 조금 다른 것은 라벨이란 시스템과 스팸 필터링 시스템이다. 이번에는 "스팸 필터링"에 대해 조금 더 상세히 알아보도록 하겠다.
스팸 필터링 및 차단 상세 설정하기
특정 조건을 충족하는 메일을 자동으로 분류하거나 삭제하는 등의 작업을 수행할 수 있게 해주는 기능이다. 필터링 및 차단 기능을 설정하는 방법을 알아보도록 하겠다.
- Gmail 화면 상단 우측의 "설정"아이콘을 클릭하고, "모든 설정 보기"를 클릭.
- "필터링 및 차단된 주소"탭을 클릭.
- "새 필터 만들기"버튼을 클릭.
- 필터 조건 설정 : 필터링하고 싶은 조건(보낸이, 받는이, 제목, 본문 등)을 선택하고 해당 조건에 대한 키워드를 입력한다.
- 필터 작업 설정 : 선택한 조건에 해당하는 메일을 어떻게 처리할 것인지 선택.(ex 선택한 조건에 해당하는 메일을 스팸 메일함으로 보내거나, 특정 라벨에 적용하거나, 자동으로 삭제하도록 설정할 수 있다)
- 필터 저장 : 필터조건과 작업을 모두 설정한 후 "필터 만들기"버튼을 클릭하여 저장.
위 순서대로 진행하면 필터가 적용되어 해당 조건에 맞는 메일이 자동으로 분류되거나 삭제 된다. 필터 선택 조건은 언제든 다시 설정할 수 있으니 안심해도 좋다.
'Window' 카테고리의 다른 글
| 윈도우 메모장 사용 가이드 (0) | 2023.06.09 |
|---|---|
| Chrome 크롬 최신 업데이트 방법 및 확인하는 법 (0) | 2023.05.06 |
| URL 주소 단축 비틀리 BITLY QR코드 및 링크 줄이기 방법 (0) | 2023.04.29 |
| 한글 팁 TIP 서식 복사 방법 단축키 설명 (0) | 2023.04.24 |
| 도메인과 웹호스팅 구매로 워드프레스 설치까지ft가비아 (0) | 2023.04.23 |



