Window
윈도우에서 스크린샷 캡처하는 방법
J Gallery
2024. 12. 16. 22:04
윈도에서 스크린숏 또는 캡처를 하는 것은 생각보다 간단하지만, 상황에 따라 가장 적합한 방법이 다를 수 있습니다. 이 글에서는 윈도 사용자들이 손쉽게 화면을 캡처 할 수 있는 3가지 방법을 소개합니다. 각 방법은 기본 기능이므로 누구나 쉽게 사용할 수 있으니 필요에 따라 사용해 보세요.

1. 프린트 스크린(Print Screen)키 활용
윈도 기본 키보드 기능만으로 캡처할 수 있습니다.
1) 전체 화면 캡처
- Print Screen(PrtScn) 키를 누르면 현재 화면 전체가 캡처됩니다.
- 캡처한 이미지는 클립보드에 저장되며, Ctrl + V를 눌러 엑셀, 팔워포인트, 워드, 또는 그림판에 붙여 넣을 수 있습니다.
2) 현재 활성 창 캡처
- Alt + PrtScn을 누르면 현재 활성 창만 캡처 됩니다.
- 이 방법은 특정 창만 필요할 때 유용합니다.
- 위와 같이 엑셀, 워드, 그림판에 붙여넣기 하여 사용하셔야 합니다.
2. Windows + Shift + S로 캡처하기
윈도 10 이상에서는 스크린 캡처 도구를 빠르게 실행할 수 있습니다.
- 단축키 : [윈도키 + shift + S]를 누릅니다.
- 화면 상단에 캡처 도구 메뉴가 나타납니다.
- 사각형 선택, 자유형 선택, 창 캡처, 전체 화면 캡처 중에서 원하는 옵션을 선택하면 됩니다.
- 캡처한 이미지는 자동으로 클립보드 또는 [사진 - Screenshots]에 저장됩니다.
- 붙여넣기로붙여 넣기로 이미지를 활용할 수 있습니다.(캡처 후 다른 엑셀과 같은 프로그램 실행 후 붙여 넣기로 활용하세요)
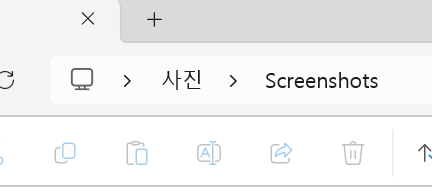
3. Windows + Print Screen 키로 캡처 후 저장
빠르게 전체 화면을 캡처하고 저장하고 싶다면 이 방법이 제격입니다.
- windows + print Screen을 누르면 화면이 잠시 어두워지며 캡처가 완료됩니다.
- 이미지는 자동으로 내 PC - 그림 - 스크린샷 폴더에 저장됩니다.
- 저장된 이미지는 바로 사용할 수 있습니다.
윈도에서 화면을 캡처하는 방법은 다양합니다. 단순히 화면을 기록하려는 경우부터 전문 작업까지, 위에서 소개한 방법 중 자신의 상황에 맞는 것을 선택해 사용하면 훨씬 편리하게 사용할 수 있을 거라 생각합니다. 오늘도 빠른 퇴근 응원합니다.
안드로이드 스마트 폰 또는 갤럭시 스마트폰을 사용하는 사용자라면 꼭 한번 사용한다는 기능이 있습니다. 바로 위 설명과 같은 스크린숏 기능입니다. 휴대폰에서 스크린숏 하는 방법을 알고 싶다면 아래 버튼을 활용하세요.