
안녕하세요, 여러분! 오늘은 파워포인트의 새로운 기능에 대해 소개해드릴게요. 아마도 많은 분들은 프레젠테이션 작성 중에 별도의 화면 녹화 프로그램을 사용하여 슬라이드에 동영상을 첨부하곤 했을 것입니다. 하지만 이제는 파워포인트 하나로 이런 불편함을 간단하게 해결할 수 있습니다.
파워포인트에서 화면 녹화 기능을 활용하면 얻을 수 있는 이점
1. 통합된 작업 환경
파워포인트를 이미 사용하고 익숙하다면, 화면 녹화 기능을 통해 추가적인 소프트웨어나 도구 없이 작업을 수행할 수 있어 편리합니다.
2. 효율적인 콘텐츠 제작
프레젠테이션 자료에 화면 녹화 기능을 통합하면 더 동적이고 생생한 내용을 제작할 수 있습니다. 설명이 필요한 복잡한 프로세스나 작업을 시각적으로 보여주며 이해를 돕는 효과를 얻을 수 있습니다.
3. 교육 및 훈련
교육자나 훈련자로서 파워포인트 화면 녹화 기능을 활용하면 교육 콘텐츠를 더 흥미롭게 만들고 학습자들이 쉽게 이해하도록 도울 수 있습니다.
4. 프로젝트 프리젠테이션
프로젝트나 제품의 진행 상황이나 결과물을 시각적으로 보여주기 위해 화면 녹화 기능을 사용하여 프레젠테이션을 더 효과적으로 구성할 수 있습니다.
5. 비즈니스 커뮤니케이션
업무 보고서나 커뮤니케이션 자료에 화면 녹화를 통해 기술적인 내용이나 프로세스를 설명하면서 더 명확하고 효과적으로 전달할 수 있습니다.
6. 동영상 자료 제작
화면 녹화로 만든 내용을 동영상 파일로 내보내면 YouTube나 기타 동영상 플랫폼에 업로드하여 더 많은 사람들에게 공유할 수 있습니다.
7. 문제 해결 및 지원
소프트웨어 사용법이나 기술적 문제 해결에 대한 가이드나 설명을 화면 녹화를 통해 제공하면 사용자들이 더 빠르게 문제를 해결할 수 있습니다.
8. 기록 보존
화면 녹화를 통해 프로세스나 작업을 기록으로 남겨둠으로써 나중에 참고할 수 있으며, 필요한 경우 동일한 작업을 반복하지 않고도 이전에 수행한 작업을 재활용할 수 있습니다.
이러한 이점들을 고려하면 파워포인트에 화면 녹화 기능이 있다면 커뮤니케이션과 작업 효율성을 향상하는 데 도움이 될 것입니다.
파워포인트 화면 녹화기능 사용 방법
- 파워포인트 실행하세요.
- 위쪽 삽입탭 클릭 후 우측에 "화면 녹화"클릭
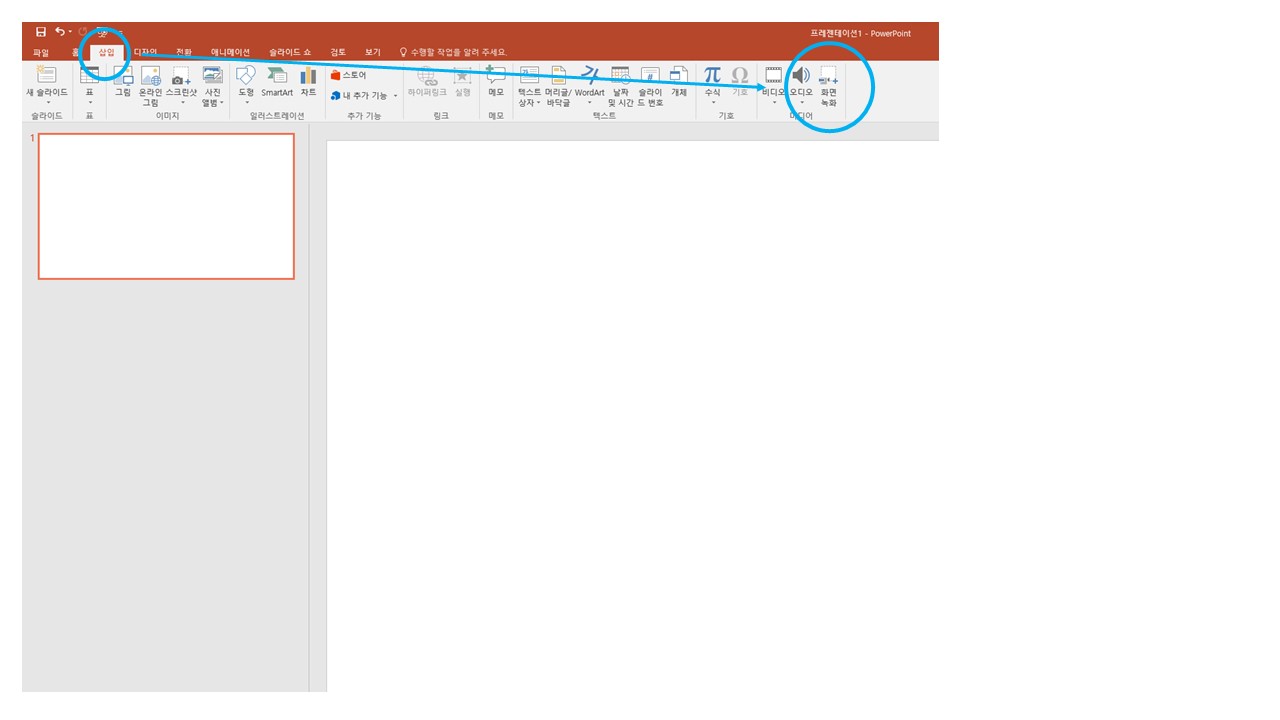
- 새로운 팝업창이 하나 뜨는 것을 확인할 수 있습니다.
- 레코드 포인터를 먼저 선택하세요.(포인터 종류)
- 녹화할 영역을 선택해 주세요.
- 기록버튼을 눌러 녹화를 시작하시면 됩니다.
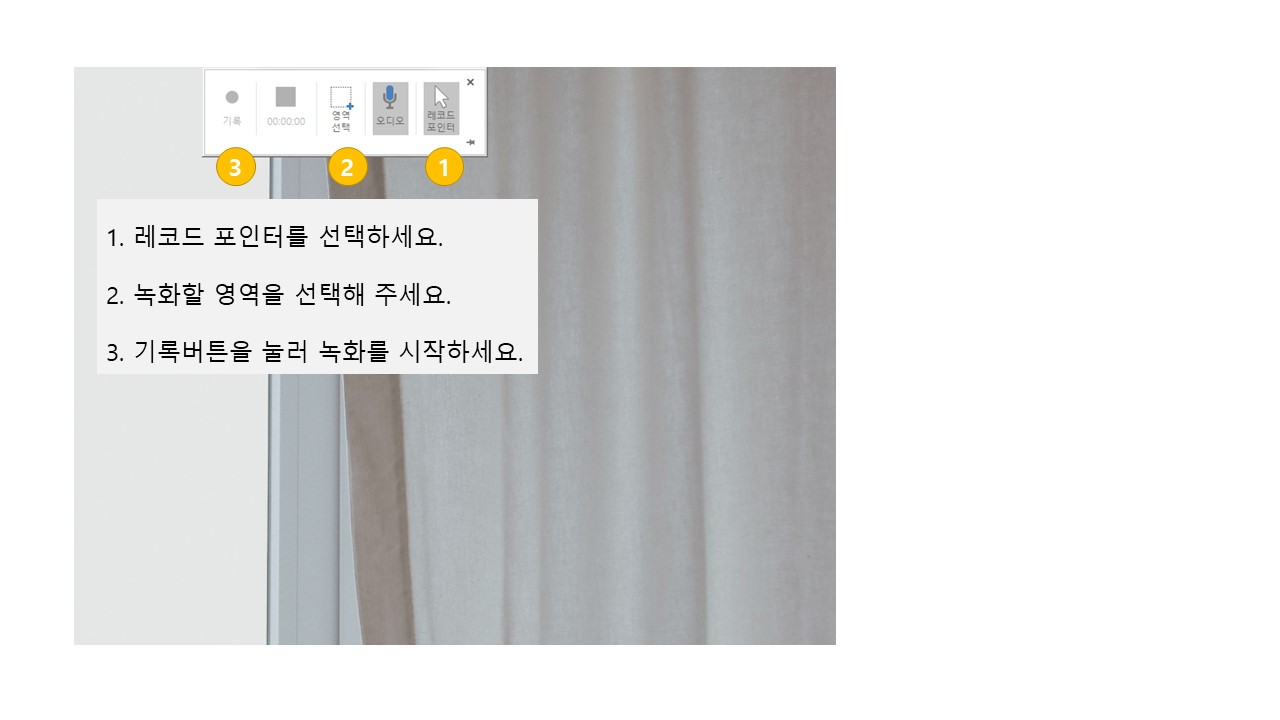
- 녹화를 끝내게 되면 슬라이드에 동영상이 자동 삽입됩니다.
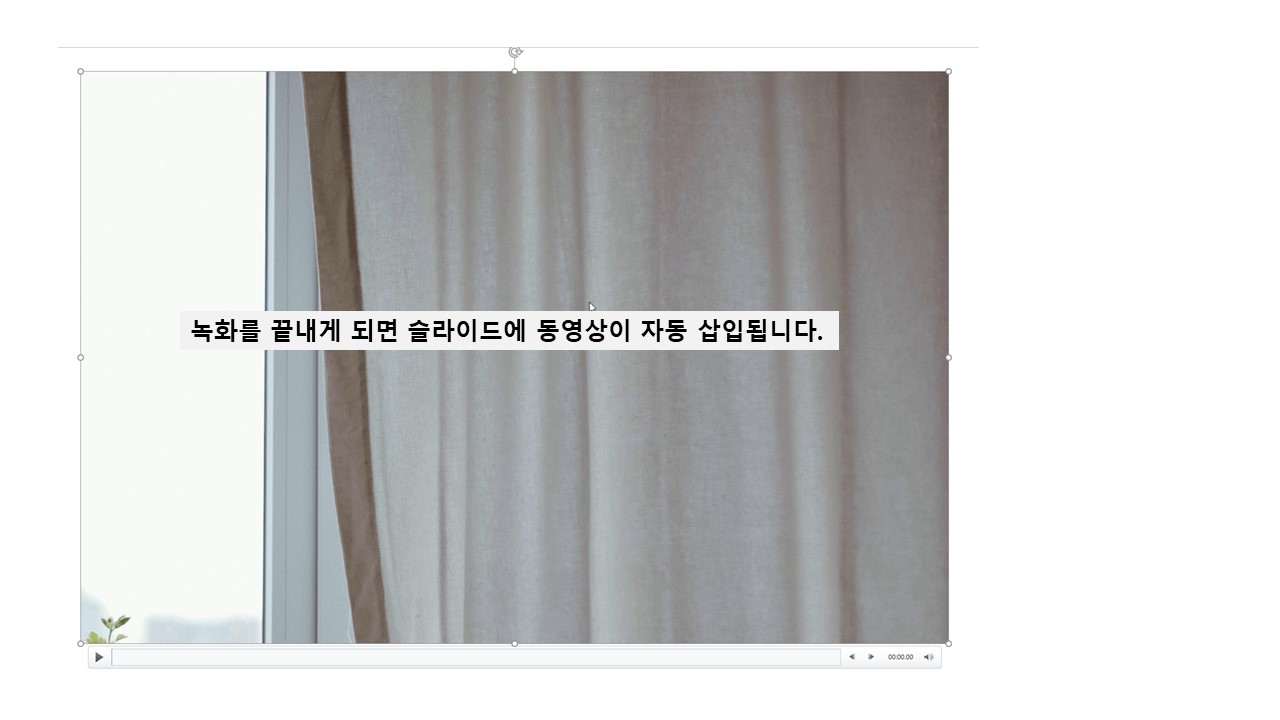
- 기록을 중지하려면 "윈도 로고키 + Shift + Q"를 누르세요.
- 또는 화면 중앙 상단으로 마우스 커서를 가져가시면 숨겨진 정지버튼이 보입니다.
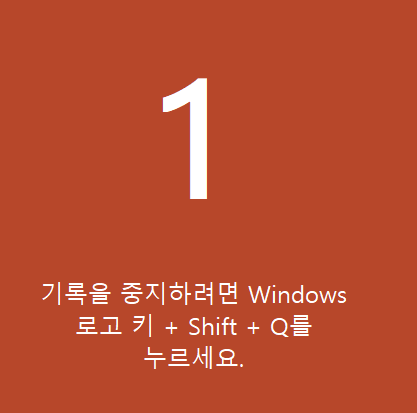
- 슬라이드에 삽입된 동영상을 별도 파일로 저장할 수 있습니다.
- 슬라이드에 삽입된 동영상을 클릭하고 우측 마우스 버튼 클릭하여 "다른 이름으로 미디어 저장"하기를 클릭하면 파일을 저장할 수 있습니다.
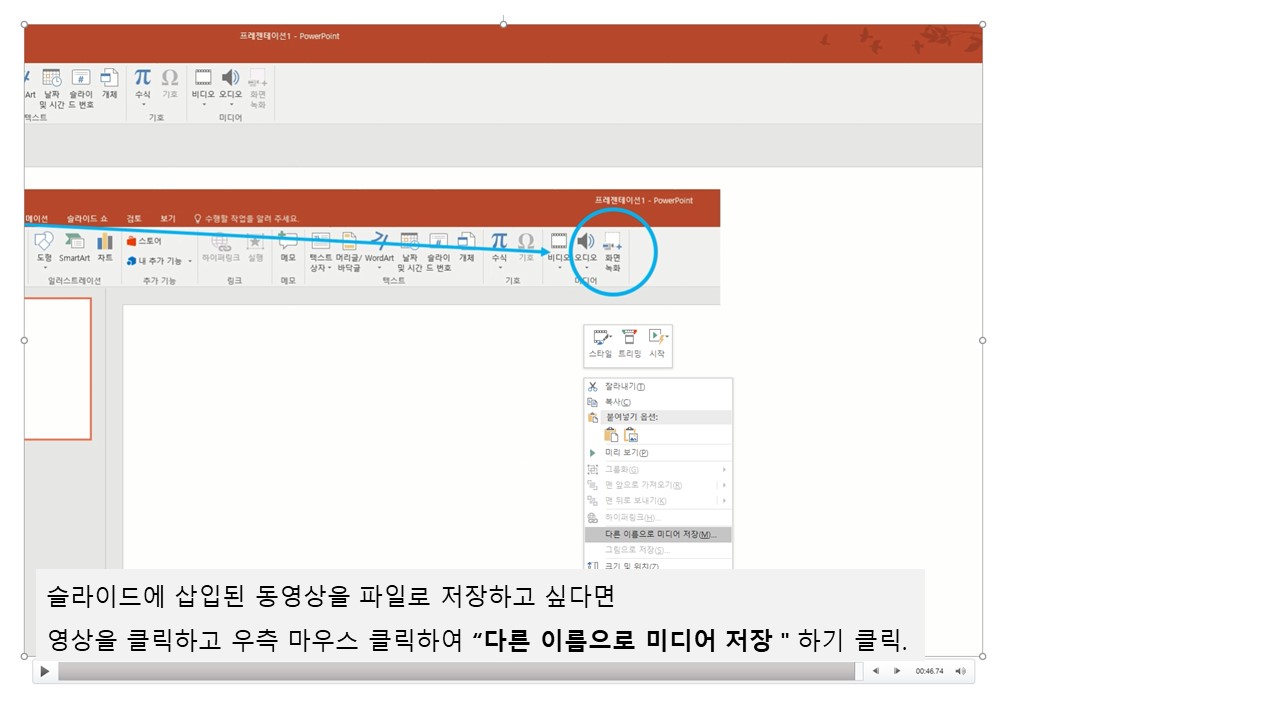
파워포인트의 화면 녹화 기능을 활용하면 프레젠테이션 작성이 더욱 편리하고 효과적으로 이루어집니다. 다양한 상황에서 활용하여 콘텐츠를 더 생생하고 유익하게 만들어보세요. 이제 별도의 화면 녹화 소프트웨어 없이도 파워포인트 하나로 모든 것을 해결할 수 있습니다. 파워포인트의 새로운 기능을 활용하여 더욱 멋진 프레젠테이션을 만들어보세요.
'Window' 카테고리의 다른 글
| 컴퓨터 화면 빠르게 캡쳐하는 방법 깔끔한 스크린샷 만들기 (0) | 2023.08.14 |
|---|---|
| 구글 드라이브 클라우드 파일 관리계의 TOP (0) | 2023.08.14 |
| 윈도우 바탕화면 아이콘 클릭 안 될 때 꿀팁 TIP (0) | 2023.08.09 |
| DropBox 클라우드 파일 관리의 완벽한 파트너 (0) | 2023.08.09 |
| 파워포인트 슬라이드 프레젠테이션 동영상 삽입하기 (0) | 2023.07.31 |



