
회사원이라면 엑셀에서 표를 작성할 때 대부분 일자별로 정리를 하기 위해 일자와 요일을 작성하게 됩니다. 이때 토요일과 일요일은 근무를 하지 않기 때문에 평일과 구분을 하고 싶을 때가 있습니다. 이럴 때 우리는 특정 요일이 포함된 셀을 평일과 다른 서식을 적용하여 쉽게 구분할 수 있습니다.
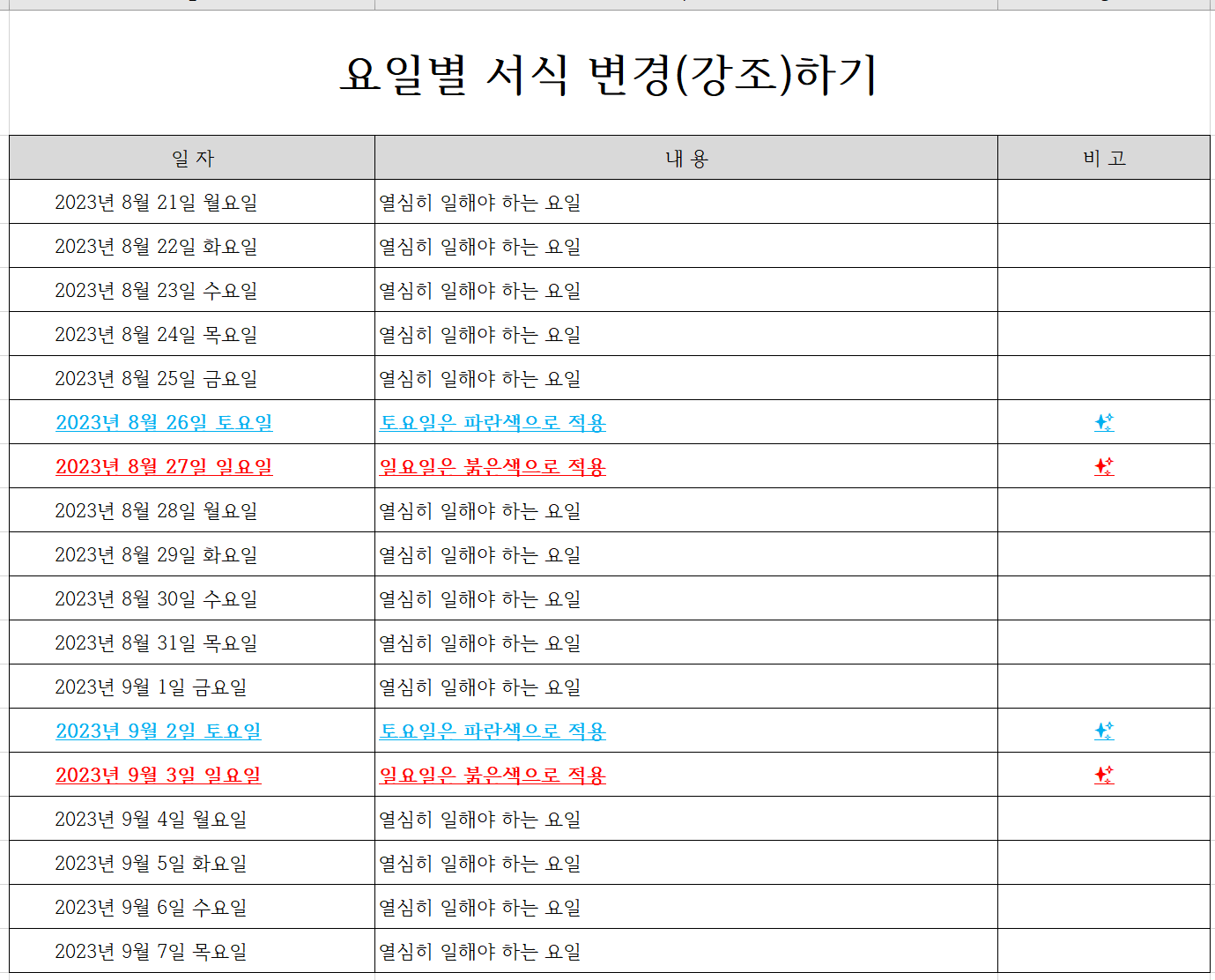
특정 지정 요일 (토요일과 일요일)에 셀 서식 지정하기
엑셀에서 특정 요일에 대해 셀 서식을 지정하려면 조건부 서식을 사용할 수 있습니다. 조건부 서식을 설정하면 특정 조건을 만족하는 경우 셀 서식이 자동으로 적용됩니다.
아래는 엑셀에서 특정 요일에 대한 셀 서식을 지정하는 방법을 나타내는 단계입니다.
(자세한 사항은 아래 동영상을 참고하시기 바랍니다)
1. 조건부 서식 시작하기
- 원하는 엑셀 시트를 엽니다.
- 서식을 지정하려는 셀 범위를 선택합니다.
2. "조건부 서식 규칙 관리자" 열기
- "홈" 탭에서 "조건부 서식" 버튼을 클릭합니다.
- 나타나는 드롭다운 메뉴에서 "조건부 서식 규칙 관리자..."를 선택합니다.
3. 새 규칙 추가
- "조건부 서식 규칙 관리자" 창이 열립니다. "새 규칙" 버튼을 클릭합니다.
4. 조건 설정
- "서식을 적용할 조건 선택" 창이 나타납니다.
- "선 행 형식" 드롭다운 메뉴에서 "수식을 사용하여 형식 지정..."을 선택합니다.
5. 수식 입력
- 수식 입력란에 아래와 같은 수식을 입력합니다. 이 수식은 선택한 셀의 값이 원하는 요일에 해당하는지 확인합니다. 예를 들어 월요일인 경우에는 2가 됩니다.
- (일요일부터 1, 월요일부터 2, ... 토요일까지 7)
- =WEEKDAY(A1) = 원하는_요일_숫자
- 여기서 A1은 첫 번째 셀을 나타내며, 원하는_요일_숫자는 서식을 적용하려는 요일의 숫자입니다.
6. 서식 설정
- 수식을 입력한 후 "서식..." 버튼을 클릭하여 원하는 서식을 선택합니다. 예를 들어, 배경색을 바꾸거나 글꼴을 변경하는 등의 서식을 선택할 수 있습니다.
7. 확인 및 적용
- 원하는 서식을 선택한 후 "확인"을 클릭합니다.
- "조건부 서식 규칙 관리자" 창에서도 "확인"을 클릭하여 규칙을 적용합니다.
이제 설정한 조건부 서식 규칙에 따라 원하는 요일에 서식이 적용될 것입니다. 주의할 점은 이 서식이 셀의 값이 바뀔 때마다 자동으로 업데이트된다는 것입니다.
(자세한 사랑은 아래 동영상 참고하시면 도움 됩니다)
위 동영상은 파워포인트 기본 기능 중 화면녹화기능을 활용하여 녹화한 것입니다. 다소 화질이 떨어질 수도 있지만 우리가 원하는 정보를 얻기에는 충분한 화질이니 양해 부탁드립니다.
위 영상에서 "=$E$3:$G$20"이런 수식을 볼 수 있는데, 이 기능을 사용한 이유는 횡방향(행)으로 우리가 특정 지정하고 싶은 요일의 횡방향(행)으로도 모두 같은 수식을 적용시키기 위해서입니다.
범위를 지정한 뒤 F4를 3번 누르시면 횡방향 기준 수식으로 변환되오니 참고해 주시기 바랍니다.
여러분의 정시 퇴근길을 응원합니다.
📢 파워포인트로 화면 녹화 하는 방법을 알고 싶다면 아래 링크를 클릭하시면 쉽게 설명받을 수 있습니다.
https://appfollow.tistory.com/132
컴퓨터 화면 녹화 파워포인트의 새로운 기능으로 대체할 수 있다
안녕하세요, 여러분! 오늘은 파워포인트의 새로운 기능에 대해 소개해드릴게요. 아마도 많은 분들은 프레젠테이션 작성 중에 별도의 화면 녹화 프로그램을 사용하여 슬라이드에 동영상을 첨부
appfollow.tistory.com
'Window' 카테고리의 다른 글
| 엑셀 날짜 함수 활용으로 데이터 분석부터 일정 관리까지 (0) | 2023.08.22 |
|---|---|
| 파워포인트에서 동영상 재생 오류가 나는 원인과 해결 방법 (0) | 2023.08.22 |
| 컴퓨터 속도 느려지는 이유와 해결 방법 (0) | 2023.08.20 |
| 넷플릭스 NETFLIX 인기 있는 이유 (0) | 2023.08.16 |
| 윈도우 스티커 메모 포스트잇처럼 사용할 수 있는 간편한 메모기능 (0) | 2023.08.14 |



