
(엑셀 셀 클릭 시 내가 설정한 목록 보이면서 선택할 수 있게 만들기)
엑셀에서 드롭다운 목록을 생성하는 방법은 데이터 유효성 검사 기능을 활용하는 것입니다. 드롭다운 목록을 사용하면 특정 셀에 미리 정의된 목록 중에서 선택할 수 있습니다. 블로거로서 정보를 효과적으로 정리하고 공유하기에 유용한 기능 중 하나입니다. 아래는 엑셀에서 드롭다운 목록을 만드는 단계를 안내하는 간단한 가이드입니다.
1. 드롭다운 목록에 사용할 항목 정리 먼저 드롭다운 목록에 포함될 항목을 정리합니다. 예를 들어, 블로그 주제, 글의 유형 등을 목록으로 만들 수 있습니다.(저는 A, B, C, D, E, F로 작성해 보겠습니다.)
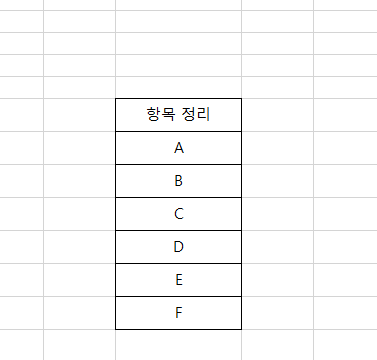
2. 데이터 유효성 검사 설정
- 드롭다운 목록을 넣고 싶은 셀을 선택합니다.
- "데이터" 탭을 클릭하고, "데이터 유효성 검사" 옵션을 선택합니다.
- "데이터 유효성 검사" 대화상자가 나타나면, "설정" 탭으로 이동합니다.
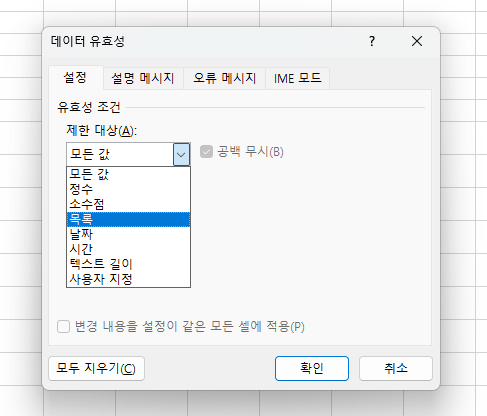
3. 유효성 검사 조건 설정
- "유효성 조건"을 "목록"으로 선택합니다.
- 드롭다운 목록에 사용할 항목(조금 전에 만든 항목정리)들의 범위를 지정합니다. 예를 들어, 시트 내에서 항목들이 정리된 범위를 선택하거나, 특정 범위의 이름을 사용할 수 있습니다. (예 `Sheet1!A1A10`)
- 오류 알림 메시지 등을 설정할 수 있으나, 선택 사항입니다.
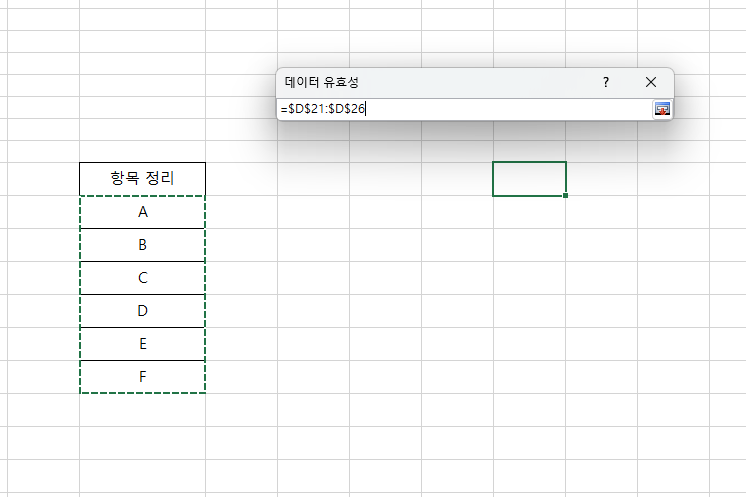
4. 입력 메시지 및 오류 메시지 설정
- "입력 메시지" 탭으로 이동하여, 사용자가 셀을 클릭했을 때 나타날 안내 메시지를 작성합니다. 블로그 글의 유형을 선택하라는 안내 등을 넣을 수 있습니다.(제가 블로거라서 블로그란 단어를 많이 쓰고 있네요. 일반 사무에서도 활용하기 굉장히 좋습니다.
- "오류 메시지" 탭에서는 사용자가 유효하지 않은 값을 입력했을 때 나타날 오류 메시지를 설정할 수 있습니다.
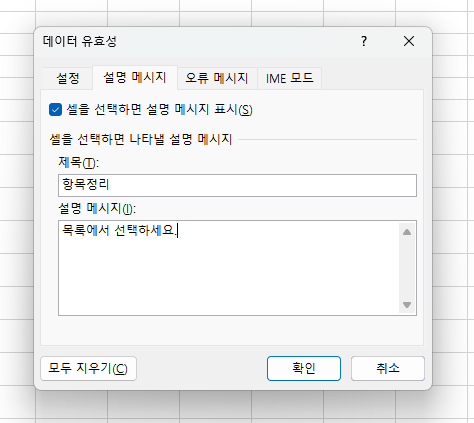
5. 확인 및 적용
- 설정이 완료되면 "확인" 버튼을 클릭하여 설정을 적용합니다.
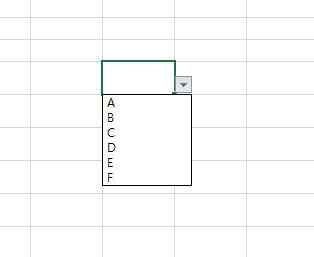
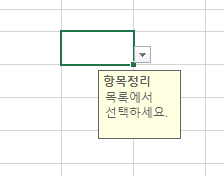
이제 해당 셀을 클릭하면 설정한 드롭다운 목록이 나타납니다. 블로거로서 블로그 주제, 글의 유형, 태그 등을 정리하여 드롭다운 목록으로 만들면 블로그 관리 및 글 작성에 편리하게 활용할 수 있을 것입니다.
'Window' 카테고리의 다른 글
| 파워포인트 슬라이드 크기 A4용지 사이즈로 변경하기 (0) | 2023.10.28 |
|---|---|
| 트위터 twitter X 게시물 노출 수 조회방법과 수익내는 방법 (0) | 2023.09.02 |
| 엑셀 날짜 함수 활용으로 데이터 분석부터 일정 관리까지 (0) | 2023.08.22 |
| 파워포인트에서 동영상 재생 오류가 나는 원인과 해결 방법 (0) | 2023.08.22 |
| 엑셀 특정 요일 셀 서식 색상 지정하기 (0) | 2023.08.21 |



