엑셀에서 문서 작성 중 보고서나 참고자료 작성할 때 이미지를 많이 삽입합니다. 가끔은 이런 이미지를 제거해야 할 때가 간혹 있습니다. 엑셀에서 이미지를 하나하나 지우는 것이 사실 굉장히 불편합니다. 컴퓨터 사양에 따라 다르겠지만, 속도도 느려져서 굉장히 짜증 나는 작업 중 하나입니다. 오늘은 엑셀 시트에 많은 이미지를 한방에 지울 수 있는 매크로를 사용하기 쉽게 알려드리겠습니다.
매크로 활성화 및 VBA 편집기 열기
- 개발 도구 탭 활성화
- 엑셀 상단의 리본 메뉴에서 [파일] - [옵션] - [리본 사용자 지정]을 클릭합니다.
- 오른쪽 목록에서 [개발자 도구]를 선택해 체크한 후 확인을 누릅니다.
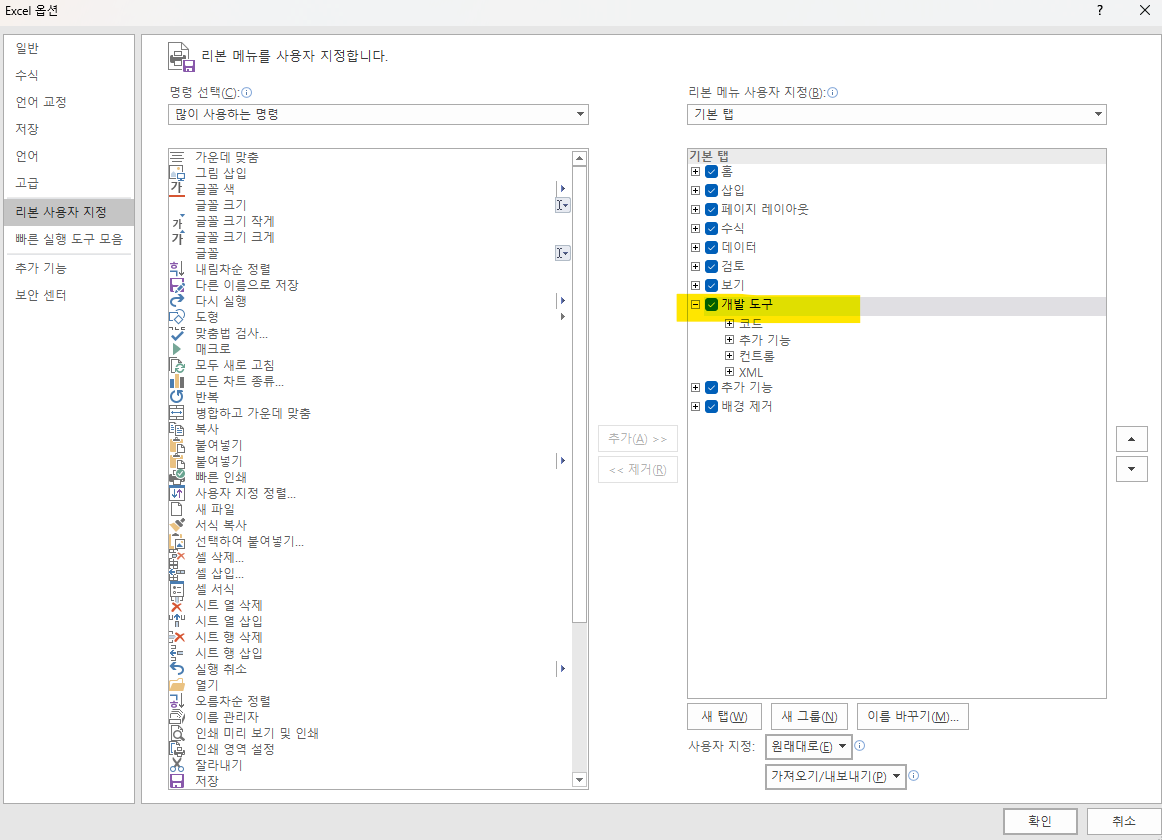
VBA 편집기 열기
개발 도구 탭에서 [Visual Basic] 클릭하거나 "ALT +F11" 단축키를 눌러 VBA 편집기를 열 수 있습니다.
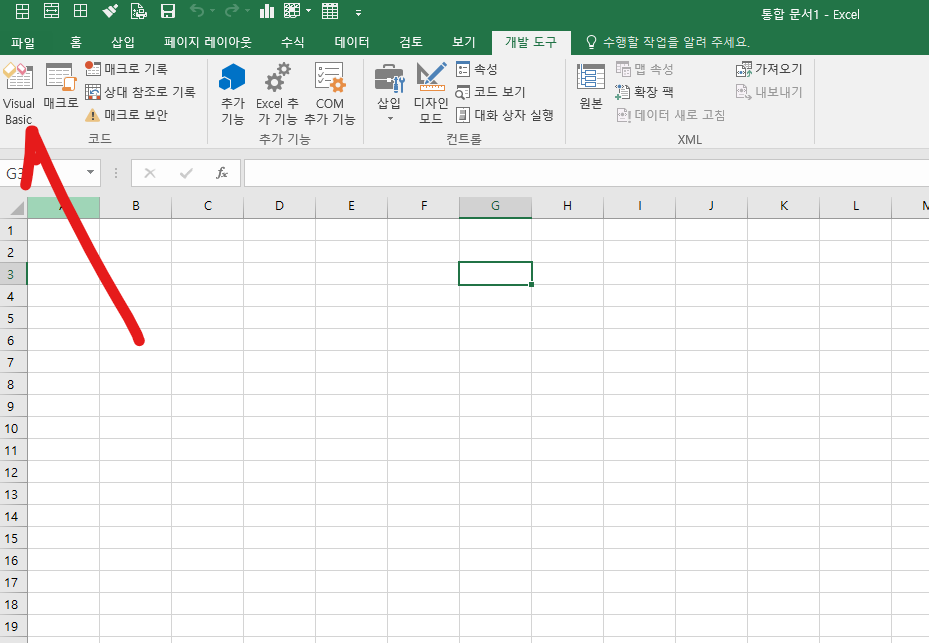
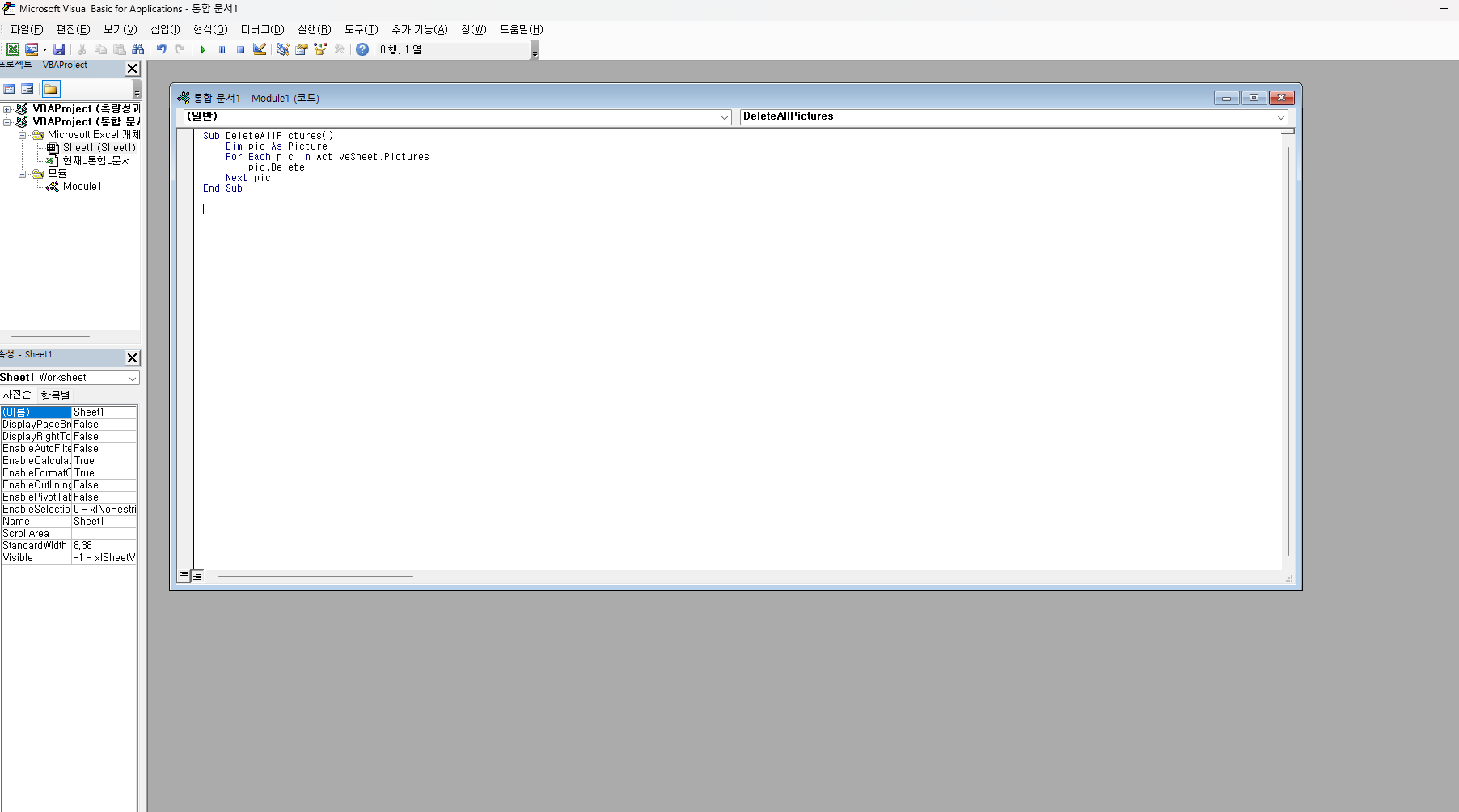
매크로 코드 작성
VBA 편집기에서 [삽입] - [모듈] 선택해 새 모듈을 추가합니다.
화면이 열리면 아래 메모장을 다운로드 하여 내용을 복사한 다음 모듈창에 붙여 넣기 하세요.
VBA 편집기 닫기. "ALT + Q" 사용하시면 됩니다.
매크로 코두 두 가지 제공해 드리겠습니다.
- 이미지파일만 한번에 지우는 매크로
- 이미지 및 객체까지 모두 한 번에 지우는 매크로
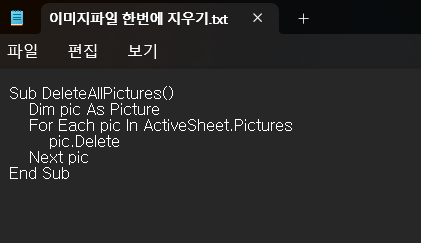
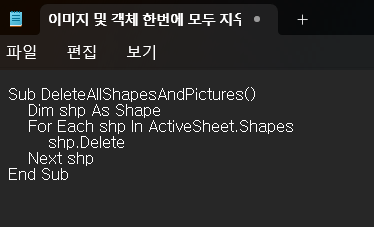
매크로 사용하여 이미지 및 객체(도형) 지우기
- 개발 도구 탭에서 [매크로]버튼을 클릭하여 "DeleteAllPictures" 매크로를 선택한 후 실행하세요.
- 모든 이미지가 삭제된 것을 확인하실 수 있습니다.
- 본 매크로는 한 시트에만 영향을 줍니다. 다른 시트에는 영향을 주지 않으니 안심하고 사용하세요.
이렇게 하면 한 번에 이미지를 모두 지울 수 있습니다. 매크로에 단축키를 지정하려면 매크로 창에서 [옵션]을 클릭하여 원하는 단축키를 설정하세요.
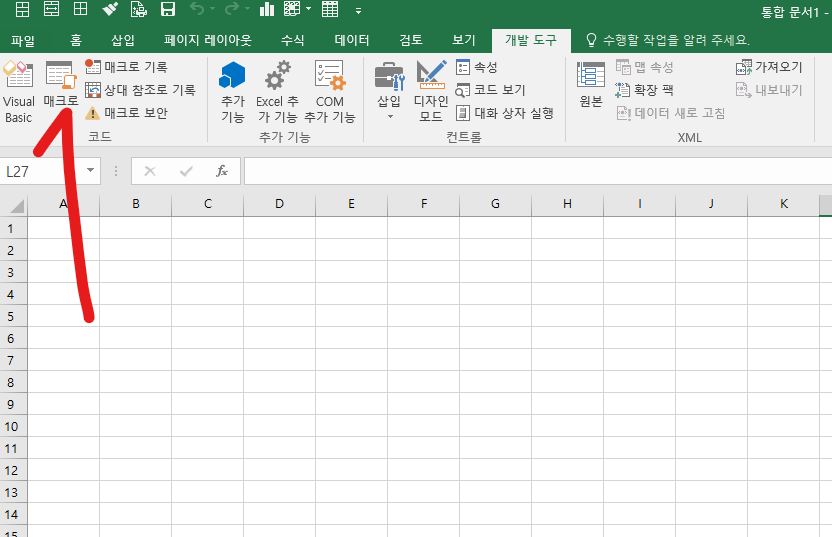
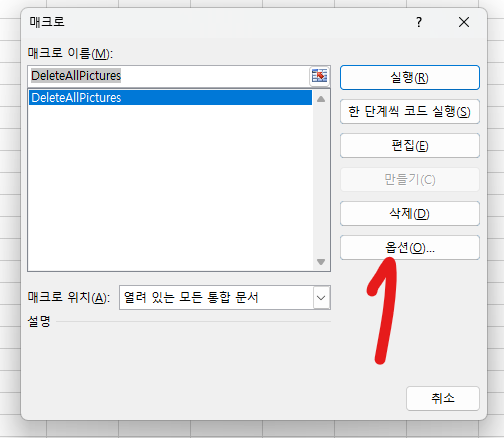
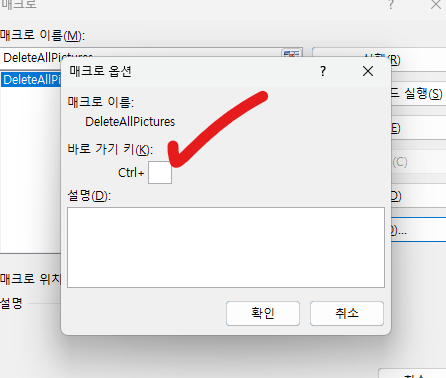
빈칸에 단출키로 할 키를 정하시면 됩니다. 일반 부호는 안 되고, 알파벳으로 하시면 됩니다.
저 같은 경우에는 빈칸을 클릭하고 "Shift + L"을 사용합니다.
최종적 단축키는 "Ctrl + Shift + L"이 단축키로 지정되어 사용할 수 있습니다.
간단하죠? 모두 업무를 빨리 마무리 한 다음 빠른 퇴근하시길 바랍니다. 감사합니다.
'Window' 카테고리의 다른 글
| 엑셀 중복값 찾기와 표시방법 초보 가이드 (0) | 2024.11.20 |
|---|---|
| grass 포인트 획득 에어드랍 시즌2 준비하기 (0) | 2024.11.09 |
| 엑셀에서 셀 위치 변경 하는 방법 (0) | 2024.11.07 |
| 티스토리 링크 버튼 서식저장 후 적용하기 최종편 (4) | 2024.11.05 |
| 티스토리 링크 버튼 만들기 2편 (0) | 2024.11.04 |



