프로그램 필요 없는 예약종료 기능 편리하게 사용하기
급하게 퇴근하고 싶거나, 필요한 작업 후 자동으로 컴퓨터가 종료되도록 하고 싶은 적이 한두 번이 아니다. Alt+F4를 눌러서 PC를 종료하게 하거나 또는 빠르게 전원을 끄려하다 보면 "사용자 전환"이 클릭되는 경우도 종종 있어서 꽤 짜증나는 일이 있었다. 그래서 프로그램을 사용하여 자동 종료되도록 설정하기도 한다. 요즘은 해킹위험때문에 내가 모르는 프로그램을 설치하기가 두려워 머뭇할 때가 있다. 오늘은 정말 아무런 프로그램 필요 없이 windows 기본 기능으로 PC 전원을 자동 종료하게끔 설정하는 방법을 함께 알아보도록 하겠다.

바탕화면 아이콘 클릭으로 예약 종료
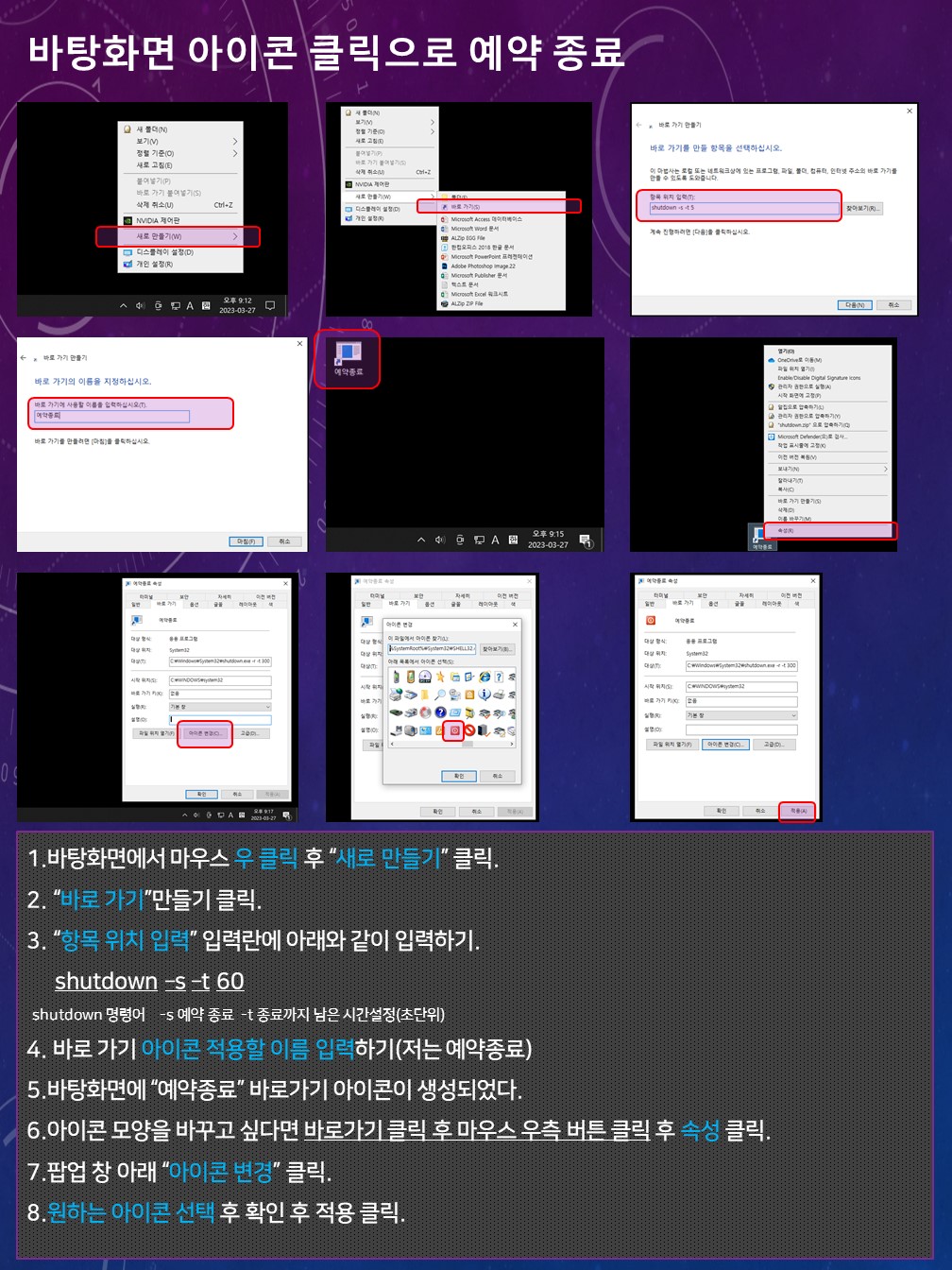
1)바탕화면에서 마우스 우 클릭 후 "새로 만들기" 클릭.
2) "바로 가기" 만들기 클릭.
3) "항목 위치 입력" 입력한에 아래와 같이 입력하기.
shutdown -s -t 60
shutdown 명령어 -s 예약 종료 -t 60종료까지 남은 시간설정(초 단위)
4) 바로가기 아이콘 적용할 이름 입력하기(저는 "예약종료")
5)바탕화면에 "예약종료" 바로가기 아이콘이 생성되었다.
6) 아이콘 모양을 바꾸고 싶다면 바로가기 클릭 후 마우스 우측 버튼 클릭 후 속성 클릭.
7) 팝업 창 아래 "아이콘 변경" 클릭.
8) 원하는 아이콘 선택 후 확인 후 적용 클릭.
시간 설정 예시
shutdown -s -t 60 (1분)
shutdown -s -t 300 (5분)
shutdown -s -t 600 (10분)
shutdown -s -t 1800 (30분)
shutdown -s -t 3600 (60분)
아이콘 만들고 싶지 않다면 입력만 하세요
단축키 "win키 + R" 입력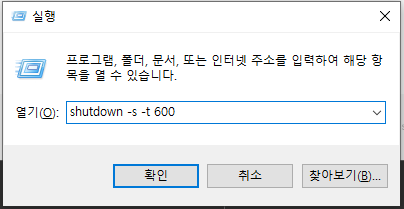
위에서 바탕화면에 바로가기 아이콘 만들기 할 때 입력하던 명령어와 동일합니다. 아주 간단합니다.
손이 빠르신 분이거나, 아이들의 PC 사용 시간을 제한할 때 사용하면 아주 효과적이라 생각합니다. 적당한 PC사용과 게임 시간 조절로 아이의 건강을 챙길 수도 있으니까요. 그리고 급한 업무로 인하여 컴퓨터 종료하는 것을 깜빡할 때도 도움이 되겠지요. 이런 작은 기능은 퇴근시간을 앞당길 수도 있습니다. 단 10초라도 말이죠. 오늘 포스팅은 여기서 끝내도록 하겠습니다. 감사합니다.
'Window' 카테고리의 다른 글
| 바탕화면 아이콘 사라짐 현상 및 아이콘 숨기기 보이기 기능 설명 (0) | 2023.03.29 |
|---|---|
| PC 이름 바꾸기 간단하게 내가 원하는 컴퓨터 만들기 (0) | 2023.03.28 |
| 윈도우 최적화 컴퓨터 용량 정리로 간단하게 하는 방법 (0) | 2023.03.26 |
| 컴퓨터 느려졌을때 PC 공장 초기화 하기 (0) | 2023.03.25 |
| 엑셀에서 다음줄로 변경하거나 여러 줄을 한줄로 변경하기 (0) | 2023.03.24 |



