윈도우 기본 기능 중에 화면을 녹화하는 기능이 있습니다. 게임화면을 녹화하는 용도로 개발된 듯 보입니다. 바로 단축키 "win + G"를 실행하면 여러 개의 창이 실행됩니다. 이런저런 기능이 있고, 화면 녹화도 충분히 잘 되는 기능입니다. 다만 윈도 창을 이리 저러 왔다 갔다 하는 장면은 녹화되지 않습니다. 딱 원하는 윈도 프로그램 실행 창 하나만 녹화가 가능해서 화면에 보이는 모든 것을 녹화하지는 못합니다. 따라서 제가 원하는 것은 "화면에 이루어지는 모든 것을 녹화하고 싶다"는 것입니다. 그래서 찾아보던 중 "곰캠"이라는 것을 발견했습니다. 이 프로그램 정보를 여러분에게 공유하고자 합니다.

내가 보는 모든 것을, 내가 원하는 모든 것을 녹화하다
인터넷에서 검색해도 설치할 수 있는 프로그램이지만 이번에는 "Microsoft Store(마이크로소프트 스토어)"에서 APP처럼 다운로드해 보겠습니다.
곰캠 프로그램 기본 정보
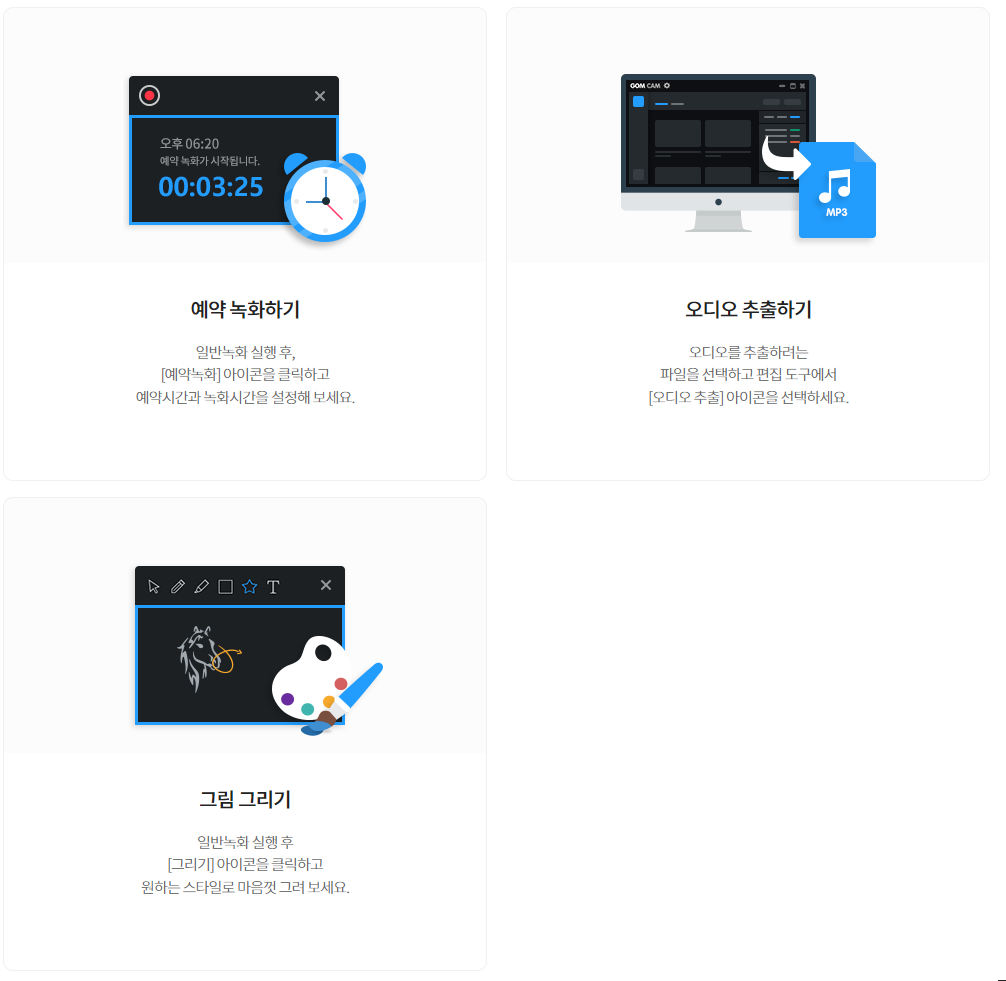
- 게임부터 강의까지 무제한 녹화 지원(무료는 20분까지)
- 정해진 시간에 녹화를 예약하고 싶다면? 다중 예약 녹화로 진행할 수 있습니다.
- 곰캠 프로로 녹화를 한 후 간편 편집까지 무제한으로 가능합니다.(물론 유료 사용 시)
- 녹화 화면 위 그리기 기능으로 강의 영상도 손쉽게 만들 수 있게 지원합니다.
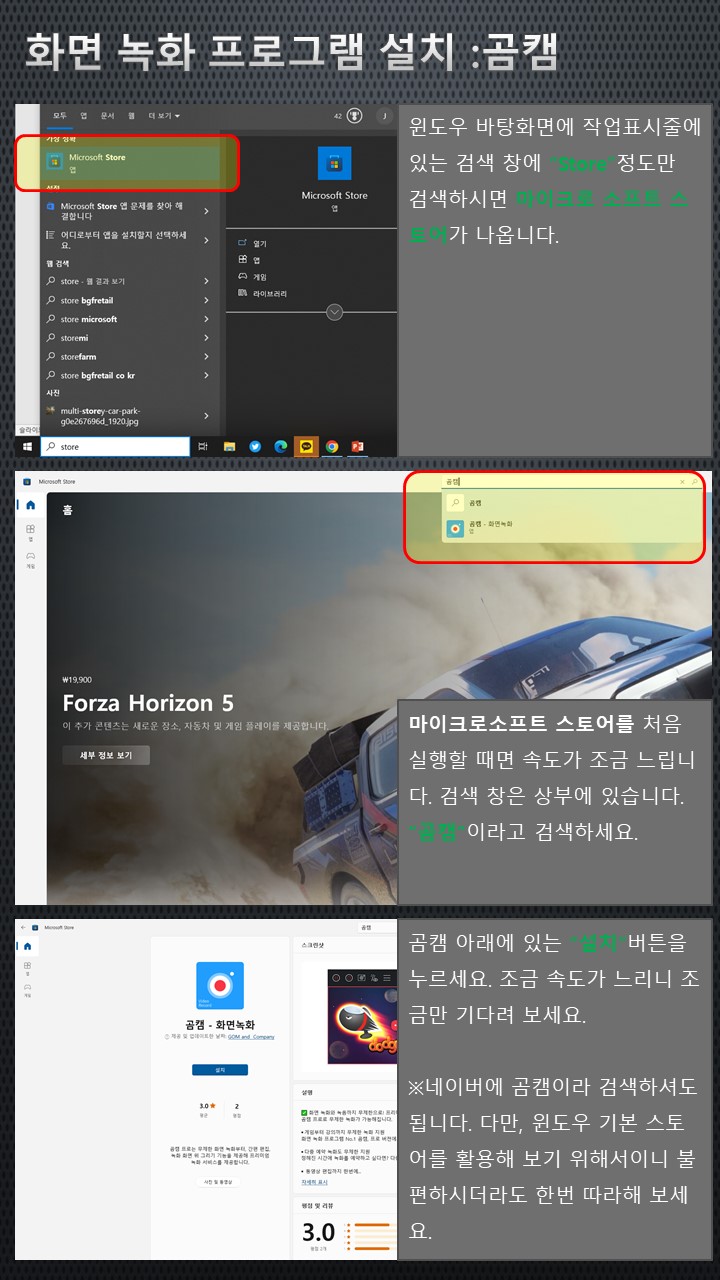
화면 녹화 프로그램 설치 방법
- 윈도 바탕화면 작업표시줄에 있는 검색창에 "Store"정도만 검색하면 마이크로 소프트의 스토어가 나타납니다.
- 클릭해 주세요.
- 스토어를 처음 실행할 때는 속도가 조금 느릴 수 있으니 조금만 기다리세요.
- 검색 창은 상부에 있습니다. "곰캠"이라고 검색하세요.
- 곰캠 아래에 있는 "설치"버튼을 누르세요. 다운속도도 조금 느립니다. 조금만 참아주세요.
※네이버에 곰캠이라 검색해도 됩니다. 다만, 윈도 기본 스토어를 활용해 보기 위해서 하는 것이니 불편하시더라도 한번 따라 해 보시는 것도 나쁘지 않을 듯합니다.
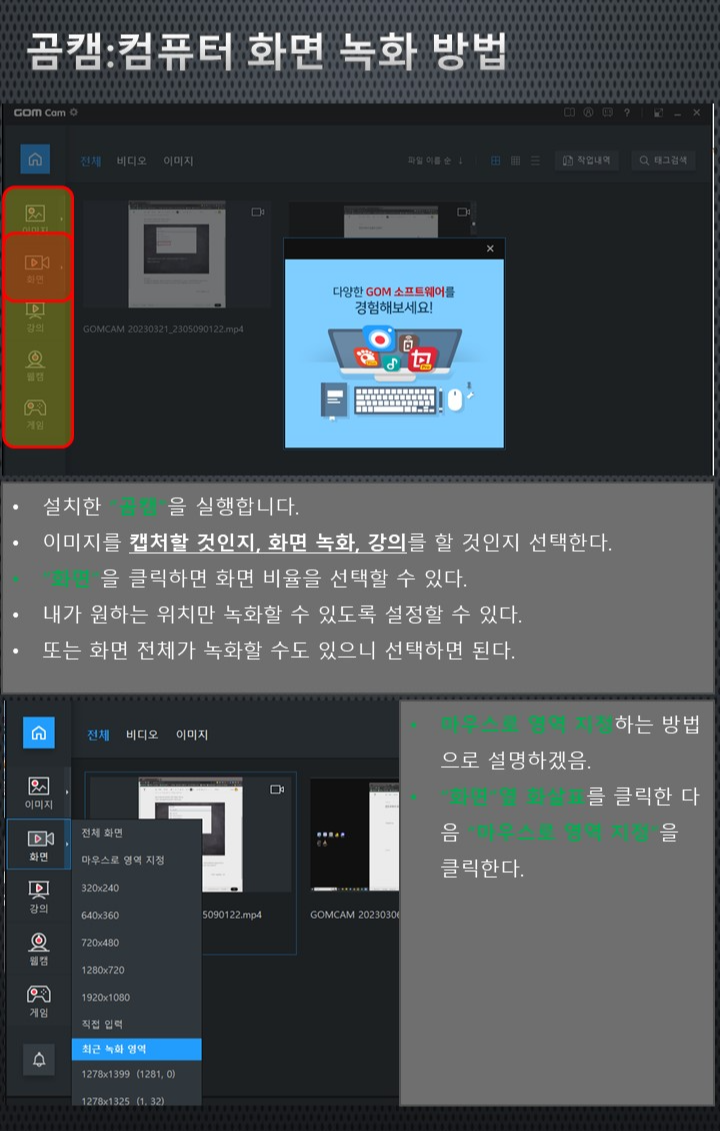
컴퓨터 화면 녹화 방법
- 설치한 "곰캠"을 실행합니다.
- 이미지를 캡처할 것인지, 화면 녹화, 강의용도로 할 것인지 선택합니다.
- 금회에는 "화면 녹화"로 진행해 보겠습니다. "화면"을 클릭하면 화면 비율을 선택할 수 있습니다.
- 내가 원하는 위치만 녹화할 수 있도록 설정할 수 있습니다.
- 또는 화면 전체를 녹화할 수도 있으니 선택하면 됩니다.
- 내가 원하는 범위만 녹화하는 방법으로 설명 진행 하겠습니다.
- "화면" 옆 화살표를 클릭한 다음 "마우스로 영역 지정"을 클릭합니다.
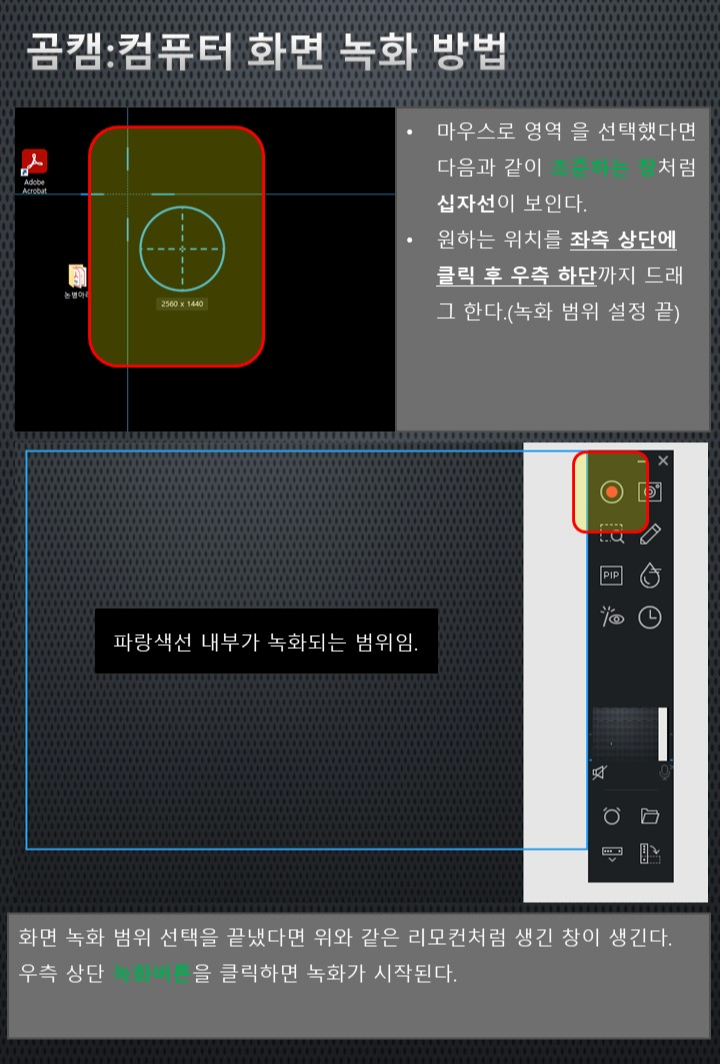
- 마우스로 영역을 선택했다면 다음과 같이 조준할 수 있는 창처럼 십자 선이 보입니다.
- 원하는 위치를 선정하여 좌측 상단을 클릭 후 우측 하단까지 드래그합니다.(녹화 범위 설정 끝)
- 화면 녹화 범위 선택을 끝냈다면 위와 같은 리모컨처럼 생긴 창이 생깁니다.
- 우측 상단 "녹화버튼" 클릭하면 녹화가 시작됩니다. - 끝-
프로그램 사용 방법도 간단하여서 누구나 쉽게 화면 녹화할 수 있습니다. 유튜브, 릴스, 쇼츠 동영상 제작을 요즘 많이 하는 것으로 알고 있습니다. 모두에게 필요한 프로그램 소개였으면 합니다. 참고로 무료로 사용했을 때의 한계가 조금은 있지만 막 시작하시는 분들에게는 충분한 기능을 모두 사용할 수 있을 것이라 확신합니다. 한 번 사용해 보세요. 오늘도 누군가에게 도움이 됐으면 하는 마음으로 포스팅을 작성했습니다. 꼭 도움이 됐으면 합니다. 오늘도 감사합니다.
'Window' 카테고리의 다른 글
| 크롬에서 글꼴 찾기 클릭으로 쉽게 Find Font (0) | 2023.04.08 |
|---|---|
| 한글 HWP 뷰어와 PDF 파일 변환까지 가능한 네이버 웨일 브라우저 (0) | 2023.04.06 |
| 바탕화면 아이콘 사라짐 현상 및 아이콘 숨기기 보이기 기능 설명 (0) | 2023.03.29 |
| PC 이름 바꾸기 간단하게 내가 원하는 컴퓨터 만들기 (0) | 2023.03.28 |
| 컴퓨터 전원 자동 및 예약 종료 설정하기 (0) | 2023.03.27 |



