엑셀에서 긴 문장을 입력하거나 계산한 숫자의 값이 큰 경우 수작업으로 열의 넓이를 넓혀줘야 합니다. 최대한 빠르게 퇴근하기 위해서는 이런 불필요한 입력행위를 줄여야 합니다. 그래서 오늘은 입력 값의 내용 길이에 따라 열 넓이가 자동으로 조절 되는 방법을 알려드리겠습니다.

입력한 내용대로 열 넓이가 자동으로 조정되는 방법
먼저 필요한 문서 작성하기 전에 새로운 통합 문서를 열어서 대충 긴 문장을 입력해 봅니다. 그런 다음 아래 방법대로 진행해 보시길 바랍니다.

- 필요한 자료를 입력하세요. 자동으로 열 조절이 되는지 확인하기 위해 조금 긴 문장을 입력해 보세요.
- 긴 문장을 입력한 다음 "enter"를 누르면 "##########"같이 오류처럼 제대로된 입력값을 출력하지 못합니다.
- 엑셀 아래 "Sheet"에 마우스 포인트를 가져가서 마우스 우클릭하세요.
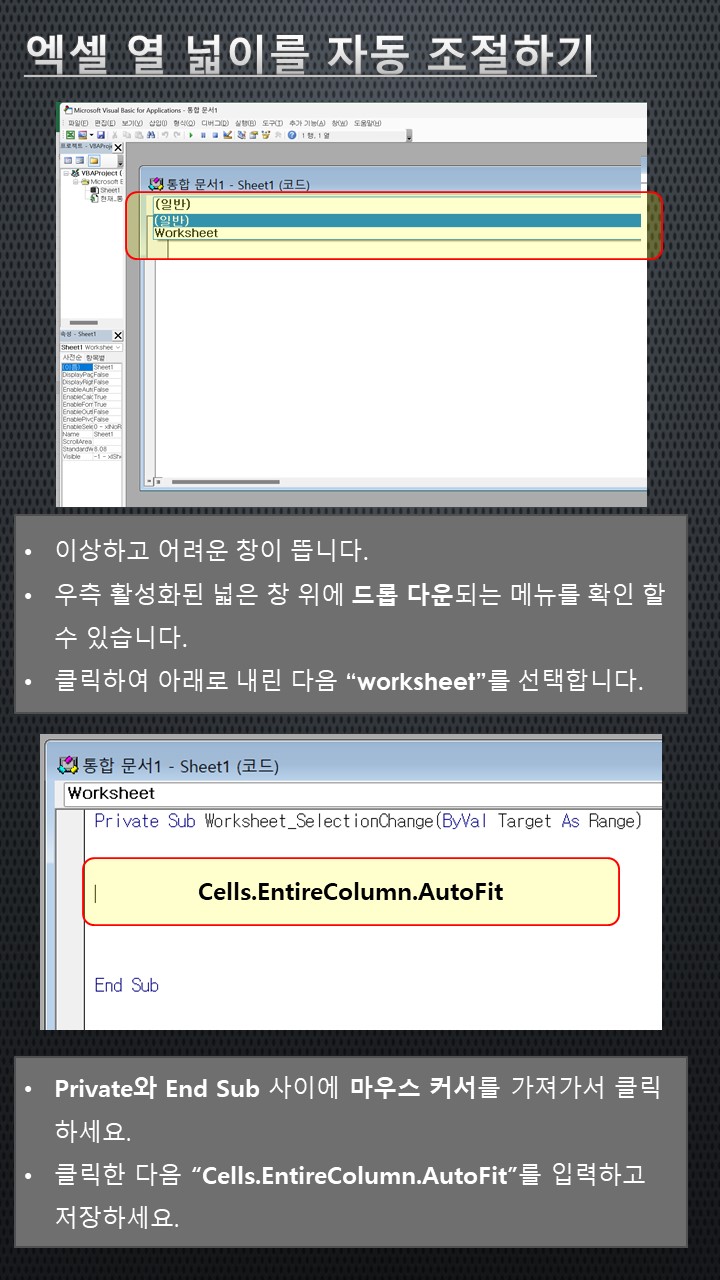
- 보기도 싫은 이상하고 어려워 보이는 창이 나타납니다.
- 우측 활성화된 넓은 창 위에 드롭다운되는 메뉴를 확인할 수 있습니다.
- 클릭하여 아래로 내린 다음 "WorkSheet"를 선택합니다.
- Private와 End Sub 사이에 마우스 커서를 가져가서 클릭한 다음 엔터를 몇 번 입력하시고 간격을 넓혀주세요.
- 그 사이에 위와 같이 "Cells.EntireColumn.AutoFit"를 입력한 다음 저장하세요.
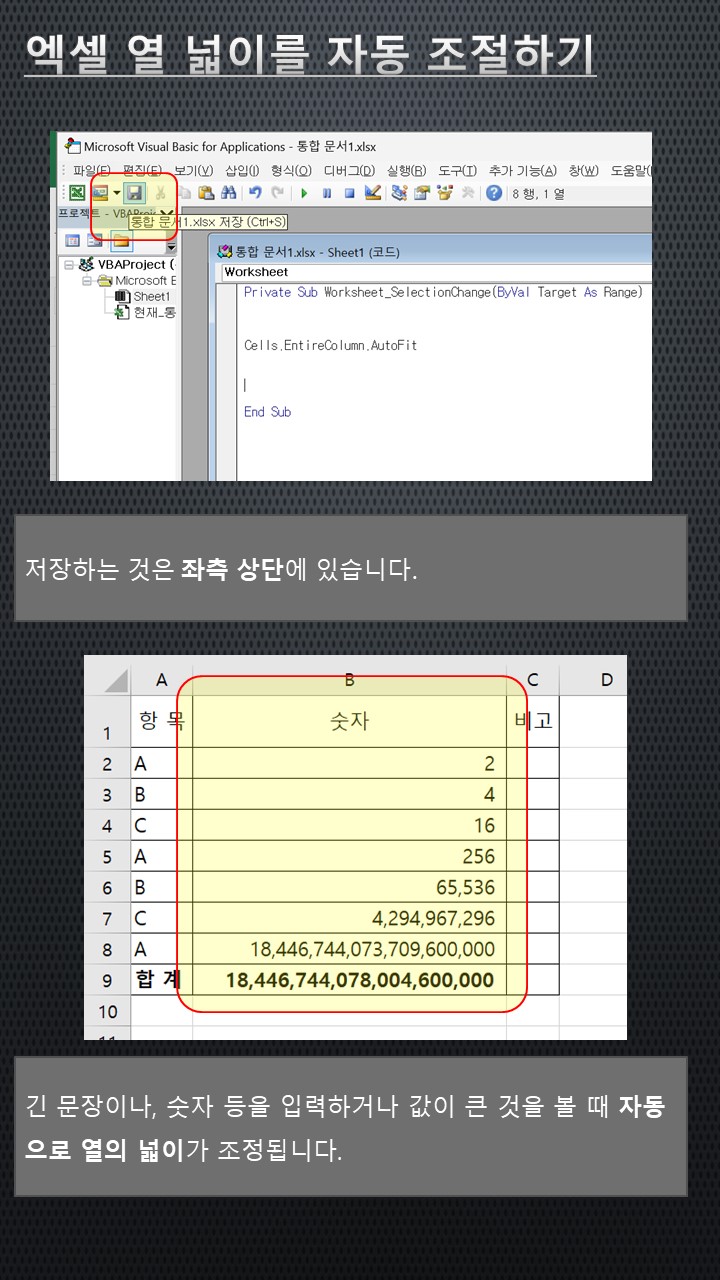
- 저장하는 것은 좌측 상단에 있습니다.
- 긴 문장이나 숫자 등을 입력할 때, 열의 넓이가 자동으로 조절 되는 것을 볼 수 있습니다.
※참고로 이 기능을 사용하면 열를 숨기거나 그룹을 지어서 숨기는 것도 불가합니다. 참고하세요.
위 기능은 사용하는 용도에 따라 굉장히 편리한 기능이라 볼 수 있습니다. 사용하기 나름인 이 기능을 적합한 곳에 사용하여 여러분의 정시 퇴근의 기회를 노려보세요. 오늘의 포스팅은 여기에서 끝내도록 하겠습니다. 감사합니다.
'Window' 카테고리의 다른 글
| 자주 사용하는 윈도우 자음 특수문자 요약편 (0) | 2023.04.12 |
|---|---|
| 엑셀 TIP 자동 테두리 입력 설정 방법 ft간단한 조건부 서식 (0) | 2023.04.11 |
| 크롬에서 글꼴 찾기 클릭으로 쉽게 Find Font (0) | 2023.04.08 |
| 한글 HWP 뷰어와 PDF 파일 변환까지 가능한 네이버 웨일 브라우저 (0) | 2023.04.06 |
| 윈도우 화면 녹화는 곰캠으로 동영상 제작하세요 (0) | 2023.04.05 |



